妊活の悩みについて
※「安心安全に妊活をしたい!」という方は、下記をどうぞ。妊活についての悩みを解決できる情報を5つ厳選しています。

・レンタルサーバーは何を使えばいいの?
・WordPressをスマホでも簡単に始めてみたいな。

こんな悩みや疑問にお答えします。
本記事の内容
- 初心者でもブログが出来るWordPressとは?
- 初心者にサーバーは必要なの?
- WordPress クイックスタートについて知ろう
- WordPressクイックスタートをスマホで実際に始めてみよう
- WordPressクイックスタート申し込み時のトラブルと解決方法
- WordPressブログを開設してから確認すること
- まとめ
初心者だけどWordPressを始めようか迷っている方や、初心者でもブログを簡単にスマホでも始める方法を知りたい方に向けて書きました。
本記事を読んで少しでも参考になればと思います。
目次
初心者でもブログが出来るWordPressとは?

初心者でも手軽にブログやサイトを作ることが出来るWordPress(ワードプレス)とはCMSの1つなんです。


CMSとは?
- CMSとはコンテンツマネジメントシステムの略
- Webサイトの更新や管理がが出来るシステム
- コンテンツ(文章・画像・プログラムなど)を簡単に管理
WordPressはブログを簡単に知識のない初心者でも作れるようにして管理できるようになったものなんです。
初心者でもWordPressを利用することでWordに文章を書くように記事が書けますし、画像を簡単に貼り付けることも出来ます。
WordPressを利用せずにブログやサイトを作るとなるとパソコンへ命令するためのHTMLやCSSのような言語を使って一から作らないといけません。
もちろん、プログラミングなどの知識は必要ですし膨大な時間もかかってしまいます。
初心者には到底無理だったブログを知識がなくても作ることが出来るようになったソフトウェアがWordPressなんですよ。
WordPressって種類があるの?
結論から言うとあります。
WordPressには『WordPress.org』と『WordPress.com』の2種類があるんです。
簡単にですが、順番に説明していきます。
WordPress.org(ワードプレス・オーグ)
初心者でもブログが始められるWordPressと言われるのは一般的にこちらのことを指します。
自分でサーバーをレンタルして、ドメインも自分で取得してブログ運営しないといけません。
公式サイトから無料でインストールして利用するソフトウェアになります。
利用するのにはレンタルサーバーやドメインの取得に費用が掛かるんです。


WordPress.com(ワードプレス・コム)
WordPress.orgとは違いレンタル型の無料ブログサービスです。
自分でサーバーを用意する必要はなく、独自ドメインも利用できます。
運営会社からのレンタルになるので、自由にプラグインが出来ないなどの制限が掛かってしまいます。


WordPressのメリット・デメリット
初心者でも簡単にブログが作れるWordPressは世界のウェブ上のサイト40%で利用されています。
このように多く利用されるWordPressのメリットとデメリットをまとめました。
WordPressのメリット
- SEOに有利なブログを作ることが可能
- アカウント削除をされる心配がほぼない
- テーマ(テンプレート)が沢山ある
- プラグインが豊富
- アフィリエイトが利用でき収益化が可能
- スマホにも対応していて使いやすい
- 自分自身の財産になる
- サイトを簡単に作ることが出来る
WordPressのデメリット
- サイト運営を自分で全てする
- 勉強して知識をつけないといけない
- 問題やエラーも自分で対応
- サーバーとドメイン取得の費用が掛かる
- アクセス数を自力で集めないといけない
- セキュリティ面をしっかりする必要あり


WordPressでブログを始めるとメリットが多い。初心者だとほぼ何も理解できないので常にググって知識と技術を学ぶ日々になる。記事も書きたいのでインプットのために読書や情報収集も。稼ぐ稼げないを別にしたら自分のスキルは日々向上していく。これだけでもわりと価値ありです。
— さんたろ ༄neutral ☘ (@syunron) January 11, 2021


初心者でも簡単にブログが作れるWordPressですが、調べなくて良いという訳ではありません。
WordPressでブログの収益化を得るならしっかりと自分で調べる力を見身に付けましょう。
ブログを始めてみようかなという方には、簡単に10分ほどで出来てしまうWordPressクイックスタートでブログ開設を宜しければお試しください。
初心者にサーバーは必要なの?



初心者がWordPressでブログを開設するのにはサーバーが必要不可欠です。
WordPressでブログを作ったとしても、ウェブ上に見せる場所がなければ読者は見ることが出来なくなります。
同じくWordPressでブログを作るのに必要なドメインはウェブ上の住所のようなものですね。
イメージするとこんな感じ↓です。



初心者にお勧めのエックスサーバー
初心者でWordPressブログを始めるならエックスサーバーがお勧めです。
エックスサーバーのお勧めポイントを下記にまとめました。
エックスサーバーのお勧めポイント
- レンタルサーバーの国内シェアが1番
- サポートが充実している
- 電話とメールで24時間以内に対応していて安心
- サーバー速度も1番のハイスペックサーバー
- 利用中はドメインが永久的に無料で利用できる
- 情報の共有があり自分でも問題解決しやすい
- サーバーの歴史が長いため実績がある
初心者でどのサーバーを選べばいいか分からない方は安定のサーバーであるエックスサーバーを選んでおくと間違いないですよ。
エックスサーバーで運用されているサイトも190万という実績もありますし、利用者も多いため情報も沢山共有している部分があります。
もし困ったことがあったとしてもサポートが平日10時~18時の電話対応や24時間応対してくれるメールと充実しているので大抵のことは解決できると思います。
私はサガン鳥栖ファンサイトはエックスサーバー&ワードプレスです。
ミックスホストや、ヘテムルサーバーも無料体験しましたが、結局使ってる人が多いエックスサーバーを使いました(笑)
何故か?
みんなが使ってるので、ググれば簡単に何でも調べれるので(笑)
初心者には安心ですよ! https://t.co/ZcZ2M3AxFG— sagantosu_daisuki (@SagantosuD) March 12, 2021



WordPress クイックスタートについて知ろう

初心者でブログを開設したいのであれば、WordPressクイックスタートがお勧めですよ。
初心者でも簡単にブログ開設できて、WordPressのインストールもサーバーもドメイン取得も一気に済んでしまうからです。
WordPressクイックスタートはエックスサーバーが2020年4月より新しく始めたサービスなんです。
サーバーとドメインはエックスサーバーを使用!Wordpressクイックスタートで簡単にWordpressを始める事が出来ました😆初心者でも楽チン♪海外からの登録だったのですが、分からない部分もメールで丁寧に対応してくれました!#エックスサーバー#ブログ初心者#wordpress
— エリカ (@erika_maaa12) July 31, 2020




初心者でも簡単にブログ開設を行えますが、クレジットカードの決済しかできないので注意して下さい。
初心者で簡単にとにかく早くブログを開設して始めたい方は下記をクリックするとWordPressクイックスタートの申し込みが出来ますので宜しければどうぞ。
WordPressクイックスタートをスマホで実際に始めてみよう




初心者でも簡単にブログ開設できるWordPressクイックスタートを具体的にスマホでのやり方を解説していきますね。
WordPressクイックスタートに必要なもの
WordPressクイックスタートを実際にスマホで始める前に準備するものを紹介していきます。
WordPressクイックスタートに必要な物
- メールアドレス
- クレジットカード(決済時に必要)
- メモ出来るもの(暗記できれば不必要)
メモは途中のWordPressにログインするために必要なユーザー名とパスワードを決めるので、覚えておくために必要なんです。
もちろん、覚えやすいものにするのであればメモはなくても構いません。


WordPressクイックスタートの実際の手順
初心者でも簡単に最短10分でWordPressクイックスタートがスマホでも出来ます。
簡単にですが、WordPresクイックスタートの申し込みの流れをまとめておきました。
WordPresクイックスタートの流れ
- Xserverの新規申し込みを選択
- WordPresクイックスタート利用を選択
- Xserver・ドメイン・WordPresの情報入力
- Xserverアカウントの情報入力
- 情報入力の最終確認
- SMS・電話認証コードを取得して入力
- WordPresクイックスタートの完了
では下記のボタンをクリックするとWordPressクイックスタートのお申込み画面に移りますので始めていきましょう。
詳しい手順を図解付きで説明しますので、確認しながら行っても良いと思います。
1.Xserverの新規申し込みを選択
Xserverのサイトトップページの『お申込みはこちら』をタップしてみましょう。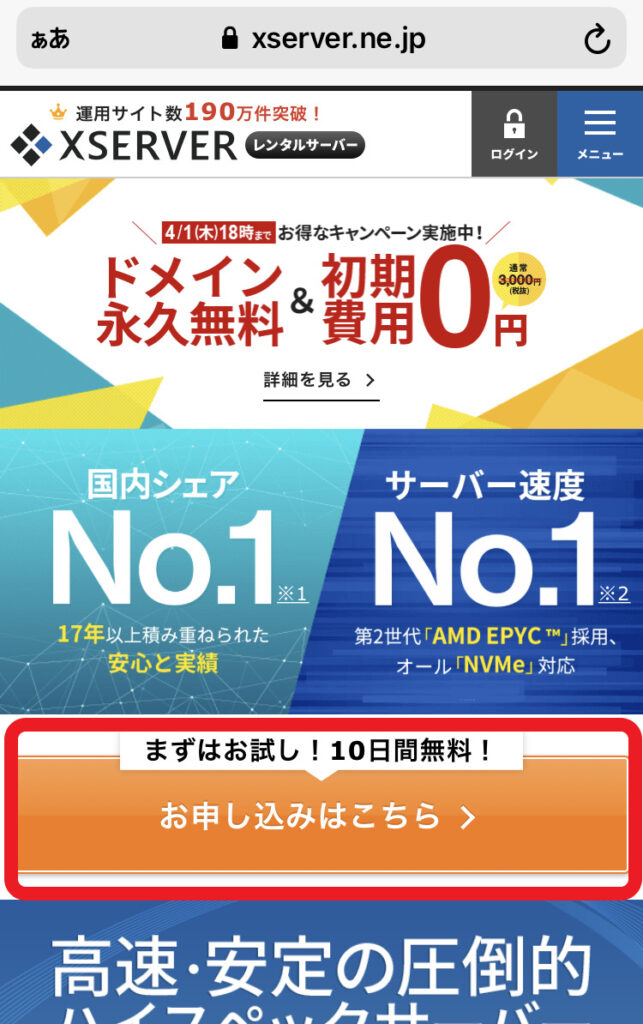 Xserverお申込みフォーム画面の『新規お申込み』をタップしてみて下さい。
Xserverお申込みフォーム画面の『新規お申込み』をタップしてみて下さい。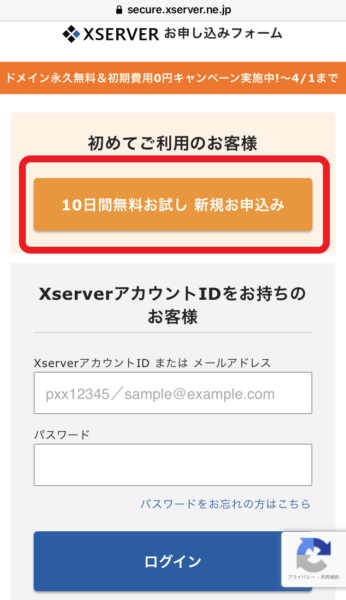 初心者なのでXserverを初めて利用することになると思います。新規でお申込みになりますね。
初心者なのでXserverを初めて利用することになると思います。新規でお申込みになりますね。
いよいよXserverの契約内容を選んでいきましょう。
手順
①『サーバーID』を変更かそのまま継続
- 自動的に決まったIDが提示
- 特に変更がなければそのまま利用
- 変更可能なので自分で書き換えてもOK
②『プラン』を選択
- ×10・×20・×30のいずれかを選択
- 1番人気は1番安い×10プラン
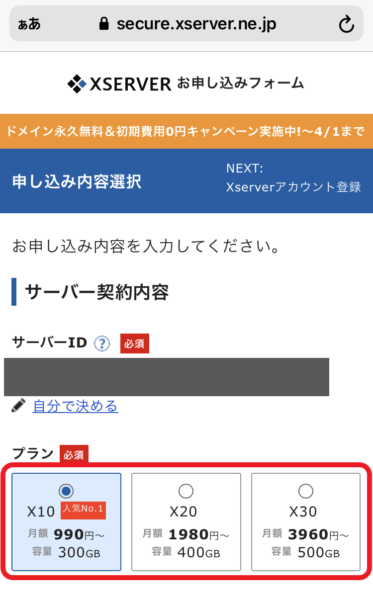 特に変更する必要はないかなと思いますので、今回は決まっていたIDをそのまま利用しました。
特に変更する必要はないかなと思いますので、今回は決まっていたIDをそのまま利用しました。
プランは1番安い『×10プラン』を選択しました。


2.WordPresクイックスタート利用を選択
手順
①WordPressクイックスタートを『利用する』にチェック
②『Xserverアカウントの登録へ進む』をタップ
③問題なければ『確認しました』をタップ
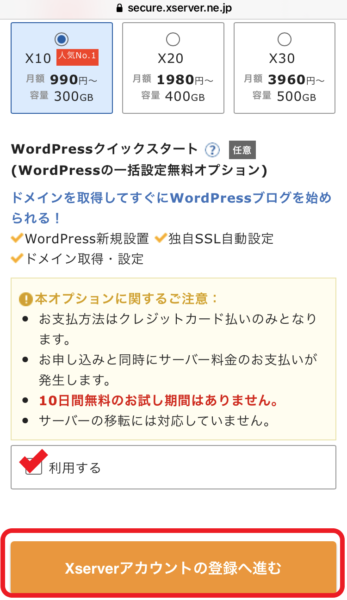

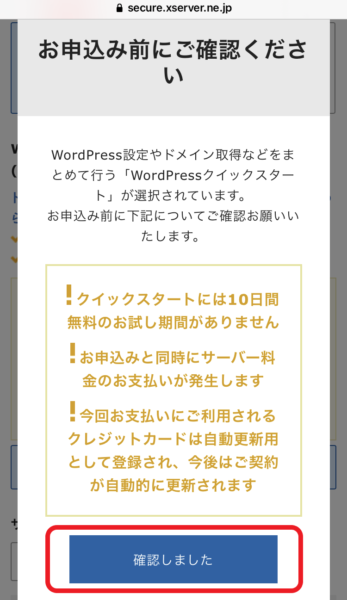
注意しましょう!
- 10日間の無料お試し期間はない
- お申し込みと同時にサーバーの料金支払い発生
- クレジットカードのみの支払い
- 今後契約は自動更新される

3.Xserver・ドメイン・WordPresの情報入力
手順
①『サーバーの契約期間』を選択
②『ドメイン内容契約』の『取得ドメイン名』を入力
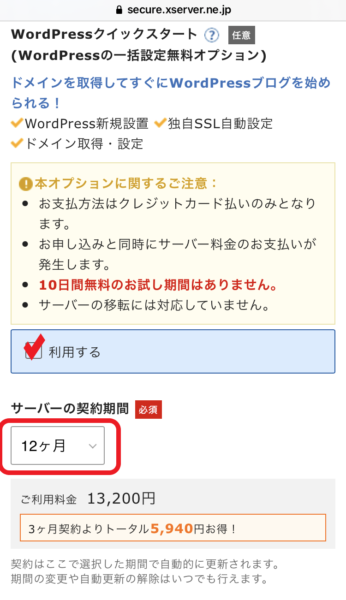 サーバーの契約期間は3ヶ月・6ヶ月・12ヶ月・24ヶ月・36ヶ月いずれかを選択出来ます。
サーバーの契約期間は3ヶ月・6ヶ月・12ヶ月・24ヶ月・36ヶ月いずれかを選択出来ます。



エックスサーバーを利用中であればドメインは永久的に無料というキャンペーン中でした。定期的に行われているみたいです。 ドメインが永久的に無料ですが全てではなく、対象のドメインがありますので気をつけて下さいね。
ドメインが永久的に無料ですが全てではなく、対象のドメインがありますので気をつけて下さいね。
対象となっている無料のドメインをまとめておきました。
無料のドメイン
- 〇〇.com
- 〇〇.net
- 〇〇.org
- 〇〇.biz
- 〇〇.info
- 〇〇.blog
特にこだわりがある方なら好きなドメインを選んでも良いと思いますが、多く使われているのは圧倒的に『.com』ですね。


続けてWordPressの情報も入力していきましょう。
手順
①『WordPress情報』の項目を全て入力
②『Xserverアカウントの登録へ進む』をタップ
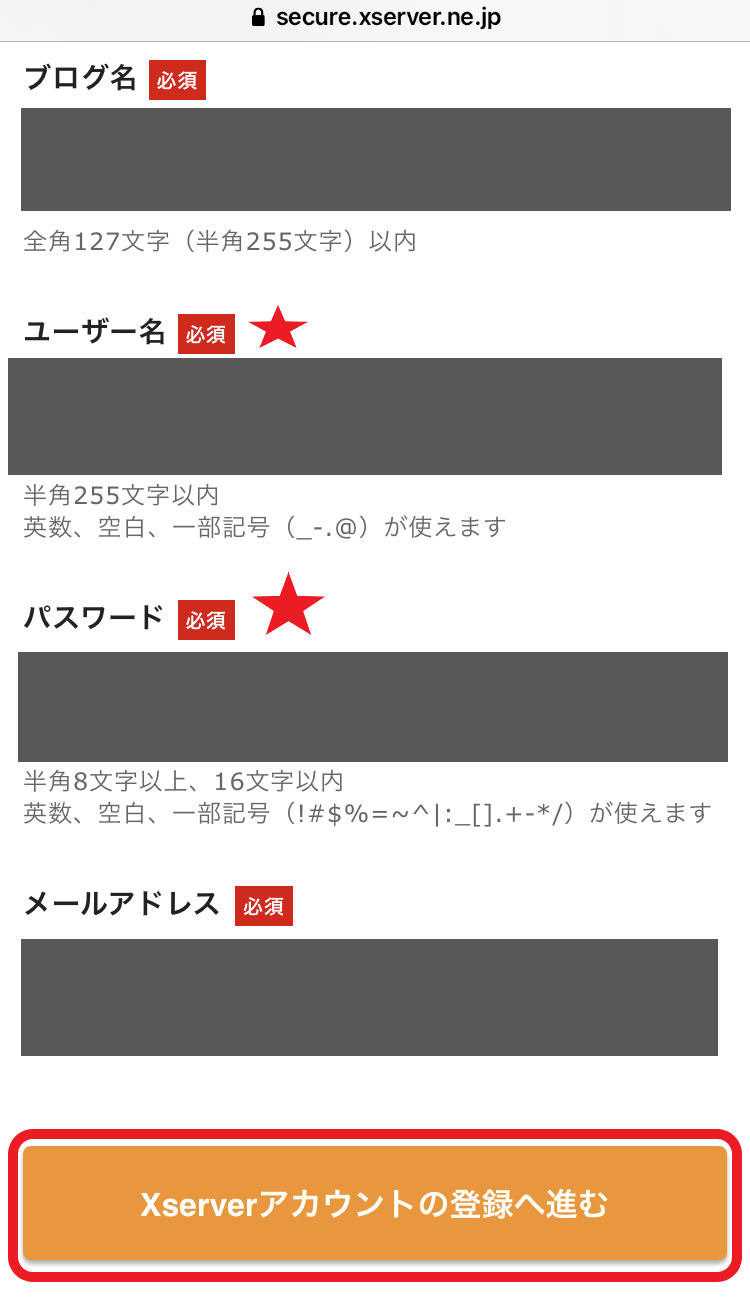 ドメインまで決まり入力したら、『WordPress情報』の『ブログ名・ユーザー名・パスワード・メールアドレス』を入力していきます。
ドメインまで決まり入力したら、『WordPress情報』の『ブログ名・ユーザー名・パスワード・メールアドレス』を入力していきます。
メールアドレスまで入力し終えたら、『Xserverアカウントの登録へ進む』をタップして下さい。


4.Xserverアカウントの情報入力
手順
①Xserverアカウント登録の『メールアドレス・パスワード』入力
②『登録区分』は個人を選択
③個人情報(『名前~電話番号』)を入力
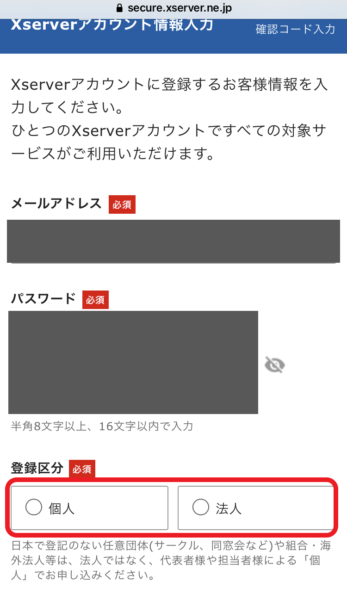 名前の欄はニックネームではなくて、自分の本名を入力しましょう。
名前の欄はニックネームではなくて、自分の本名を入力しましょう。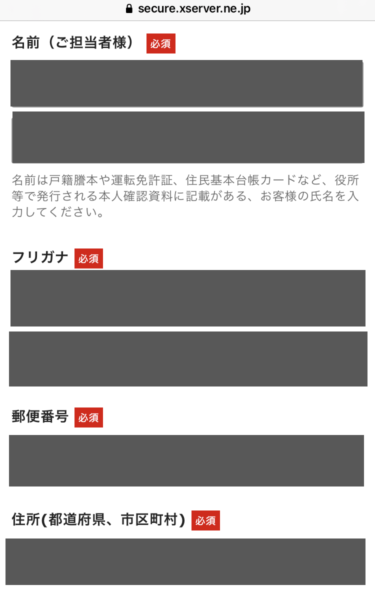
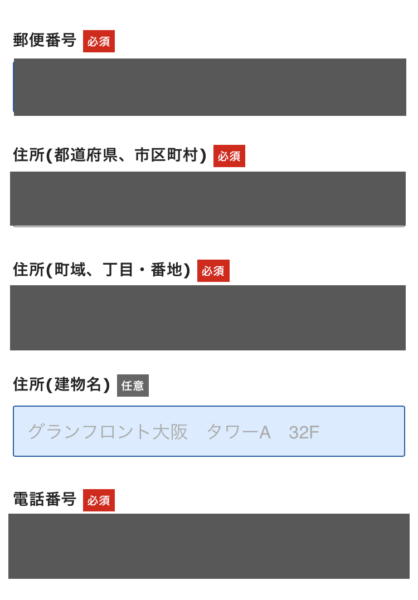


続いてお支払いの手続きに関する入力を済ませましょう。
手順
①『クレジットカード情報』の入力
②『インフォメーションメールの配信』を希望するか決める
③『利用規約と個人情報に関する公表事項』にチェック
④『次へ進む』をタップ
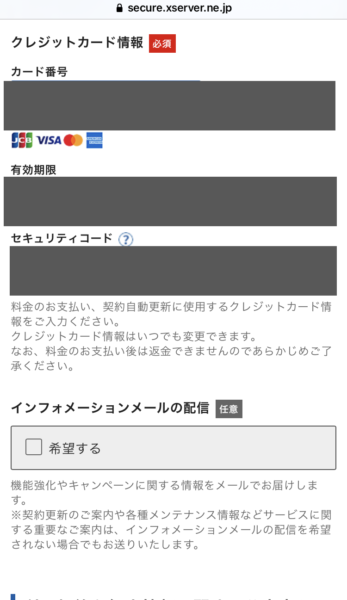 WordPressクイックスタートはクレジットカードのみの決済になるので、準備していたクレジットカードの情報を入力していきます。
WordPressクイックスタートはクレジットカードのみの決済になるので、準備していたクレジットカードの情報を入力していきます。



インフォメーションメールを受け取るのが『面倒だな』と思われるなら、チェックを外しても大丈夫です。
利用規約と個人情報に関する公表事項を確認してチェックして、『次へ進む』をタップして下さい。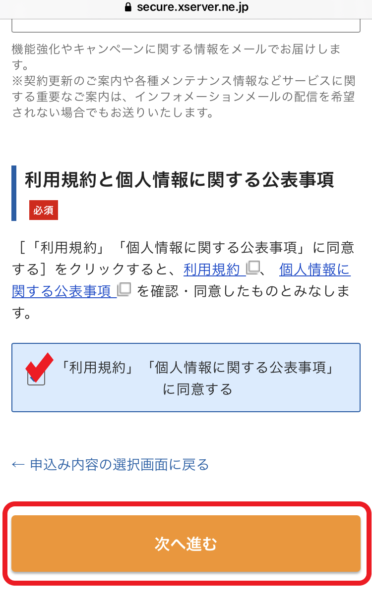 Xserverアカウントの登録で入力したメールアドレス宛に確認コードが送られてきます。
Xserverアカウントの登録で入力したメールアドレス宛に確認コードが送られてきます。
手順
①自分のメールアドレス宛に『確認コード』が送られる
②確認コードを入力
③『次へ進む』をタップ
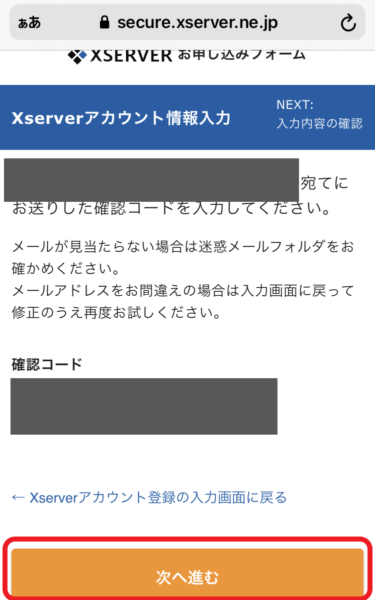



5.情報入力の最終確認
手順
①入力してきた情報の最終確認
②問題なければ『SMS・電話認証へ進む』をタップ
サーバー契約内容・ドメイン契約内容・WordPressの情報・Xserverアカウント登録情報の入力に間違いがないか確認します。
もし入力に間違いがあれば、『←Xserverアカウント登録の入力画面に戻る』で戻って入力してください。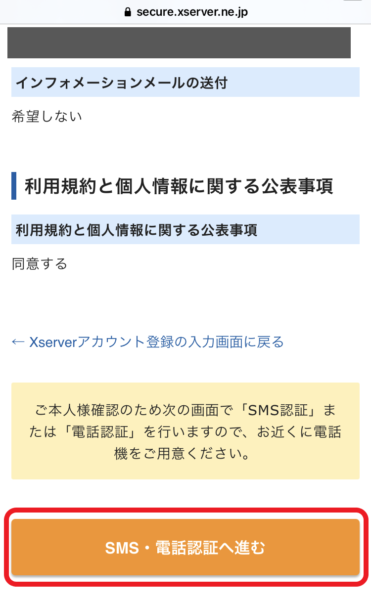


6.SMS・電話認証コードを取得して入力
手順
①『取得する電話番号を入力』で変更があれば入力し直す
②『取得方法を選択する』でSMSか通話かを選択
③『認証コードを取得する』をタップ
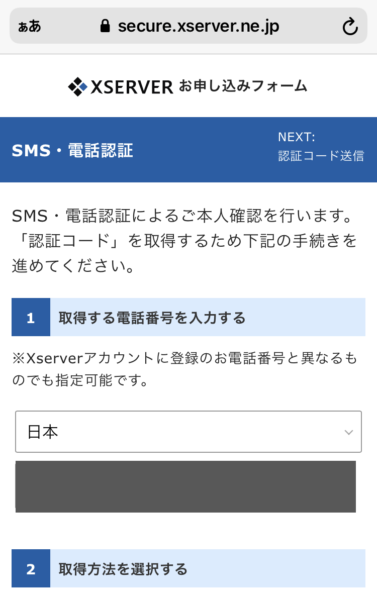
 本人確認のため認証コードを取得します。
本人確認のため認証コードを取得します。
電話番号はXserverアカウントで登録した番号でなくてもいいみたいです。
認証コードの取得方法もテキストメッセージ(SMS)なのか、自動音声電話なのか選ぶことが出来ます。
手順
①SMSか通話で認証コードを受け取る
②『認証コード』を入力
③入力後に『認証して申し込みを完了する』をクリック
自分の電話番号充てにテキストメッセージか自動電話通話で認証コードを受け取り、入力します。
入力が終わったら『認証して申し込みを完了する』をクリックして下さい。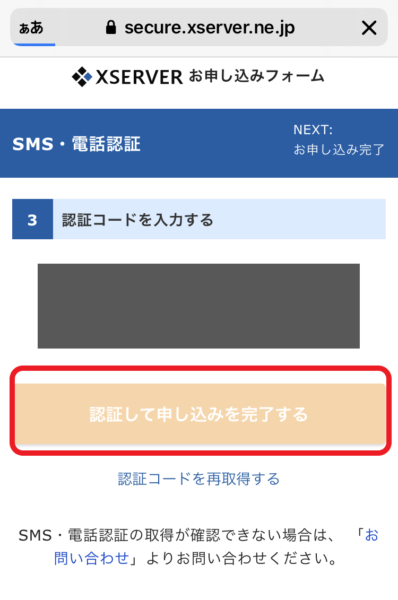


7.WordPresクイックスタートの完了
Xserverの画面になり設定完了のメールが届くので確認します。
Xserverの画面になりますが、このような『お申込み完了しました。』画面になれば大丈夫です。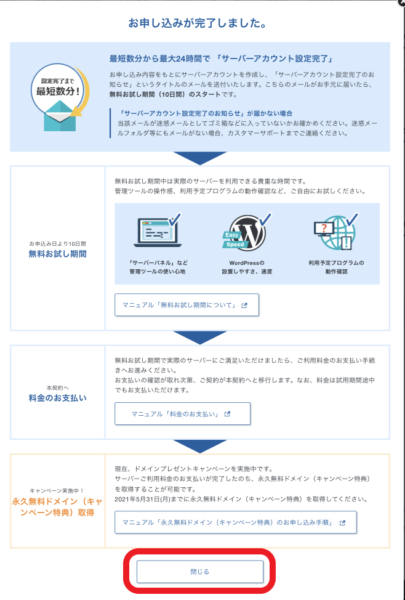
『重要サーバーアカウント設定完了のお知らせ』と書かれたメールが届きます。必ず内容に間違いがないか確認しましょう。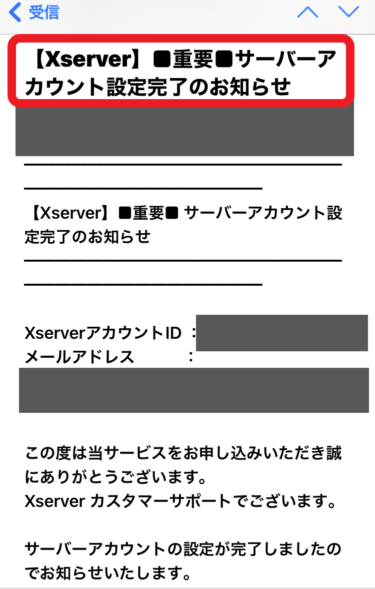 ひとまずこれでWordPressクイックスタートの申し込みは完了です。
ひとまずこれでWordPressクイックスタートの申し込みは完了です。
お疲れさまでした!
WordPressクイックスタート申し込み時のトラブルと解決方法

初心者でWordPressクイックスタートを申し込んだけど、困ったことも起こると思います。
申し込みの時によく起こるトラブル3つと解決方法をまとめてみました。参考にして下さい。
申し込み時に起きるトラブル3選
- メールアドレスを間違えて入力してしまった場合
- Xserverの設定完了メールがなかなか届かない場合
- WordPressブログにアクセスしてもエラーが出る場合
上記を順番に説明していきます。解決方法もお伝えしますね。
メールアドレスを間違えて入力してしまった場合
申し込んだのにメールがなかなか届かないからメールアドレスを間違えてしまったと気づいた場合は、慌てなくて大丈夫ですよ。
Xserverではサポートも充実しているので、想定されるトラブルについてもマニュアルやよくある質問などで記載もされています。
Xserverのサポートから問い合わせが出来ますので、『問題が解決しない場合』のところからお問い合わせください。
お問い合わせの前に当てはまるトラブルがないか確認してから問い合わせしてみましょうね。
Xserverの設定完了メールがなかなか届かない場合
認証コードのメールは届くのに、設定完了のメールだけがなかなか届かないということもあります。
上記のようなメールアドレスが違うということも考えられますが、ただ単に『設定処理中』か『サービス審査中』で遅れていることがあるんです。
設定完了メールは届くのにすぐの場合もありますが、数分遅れることもあります。




設定完了だけでなく全てのメールが届かない場合は、もしかしたら迷惑メール扱いとしてゴミ箱に入っている可能性もありますので確認してみましょう。
WordPressブログにアクセスしてもエラーが出る場合
設定完了メールからWordPressブログへアクセスしてもエラーが出てしまうこともあります。
私も設定完了メールが来てすぐにブログにアクセスしてしまいエラーが出てしまいました。
このようなトラブルはサーバーの反映待ちによるものが多いです。
私も1時間以上待ってブログへアクセスしてみたところ無事にいけました。
もし、何時間も待ってもブログへなかなかアクセスできない場合は問題があるかもしれませんのでサポートに問い合わせてみて下さいね。

WordPressブログを開設してから確認すること
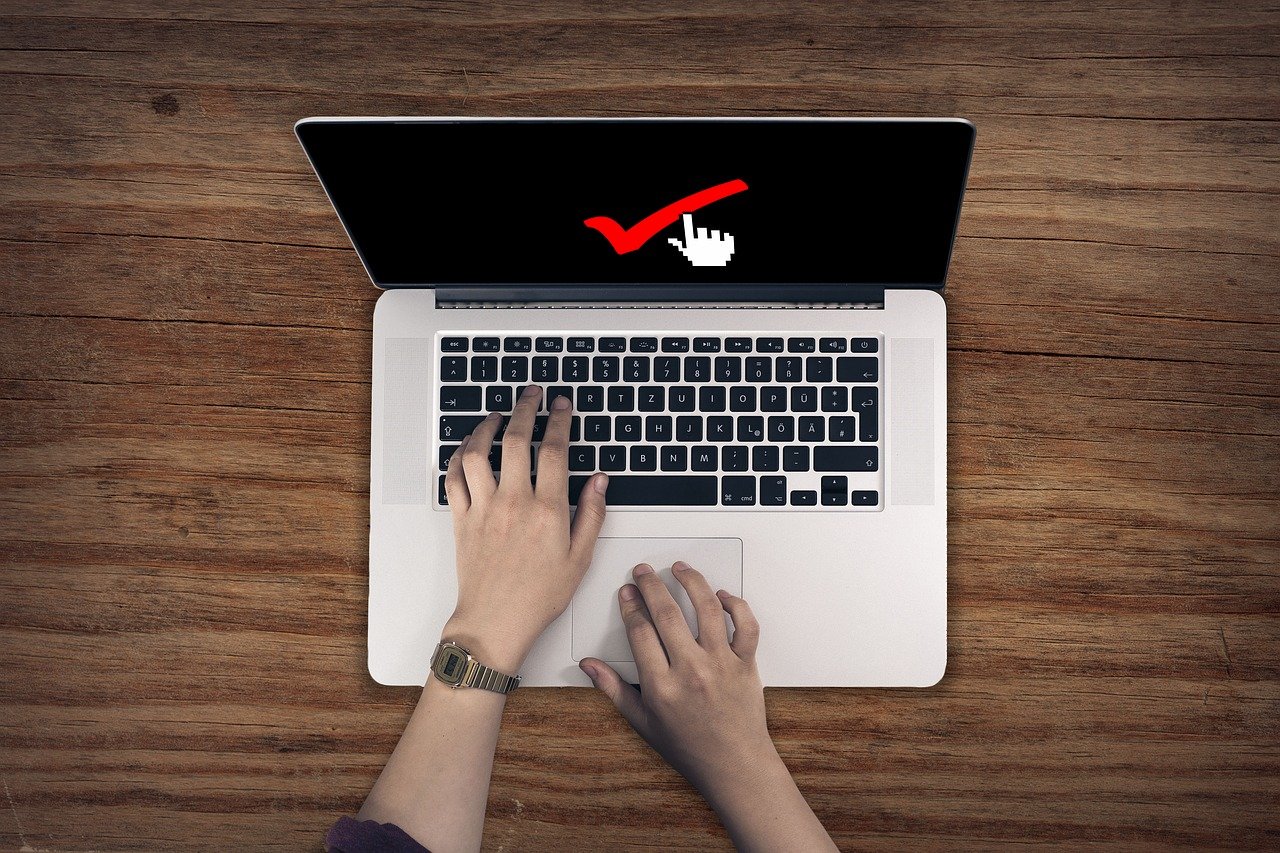
初心者がWordPressクイックスタートでブログをつくったら確認して欲しいことがあります。
初心者でブログに記事を書く時やトラブルがあった時に利用するためです。
先ほどの『重要サーバーアカウント設定完了のお知らせ』の設定完了メールから入ることが出来ますので、確認してみましょう。
WordPressブログにアクセスしてみましょう
WordPressクイックスタートでブログを開設したと思いますが、設置完了メールの『サイトURL』からアクセスしてみて下さい。
下記の画像が出てくれば設置されていることになります。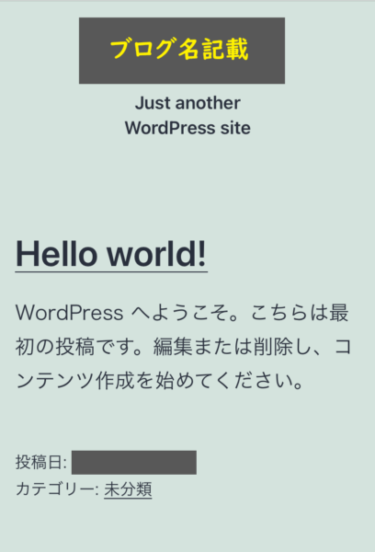 ブログのトップページ画面になるんです。自分のブログのURLもSSL化(http→https)になっているようにWordPressクイックスタートで設定しているので安心して下さいね。
ブログのトップページ画面になるんです。自分のブログのURLもSSL化(http→https)になっているようにWordPressクイックスタートで設定しているので安心して下さいね。


SSL化とは?
- インターネット上の通信データを暗号化
- 外部からのデータの改ざんや妨害を回避
- 『http://』を『https://』に変更
- 『https://』のsは『安全である』の意味


WordPressブログの管理画面にログインしてみましょう
次に初心者でWordPressブログの管理画面にログインしてみましょう。
設定完了メールにある『管理画面URL』からアクセスすることが出来ます。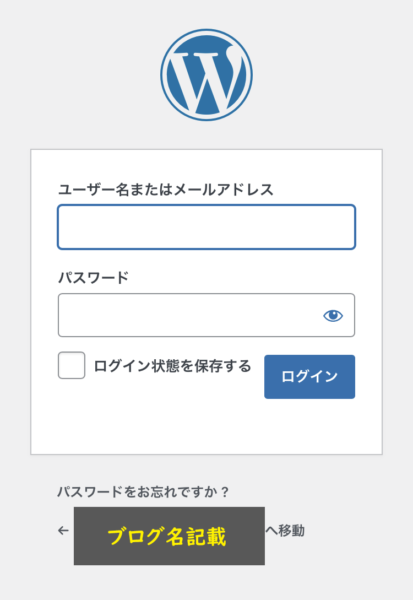 事前にWordPressクイックスタートでメモしておいたり、暗記しておいたユーザー名とパスワードを入力してログインすると上記のが画面になるんです。
事前にWordPressクイックスタートでメモしておいたり、暗記しておいたユーザー名とパスワードを入力してログインすると上記のが画面になるんです。
さぁ、あなただけのブログ記事を書いていきましょう。
まとめ
お疲れさまでした。
初心者でも簡単にスマホでもブログが開設できるWordPressクイックスタートの説明をしました。
最後に記事の要点をまとめましたので、お付き合いください。
本記事の要点
- 初心者でもブログが出来るWordPressとはCMSの1つ
- WordPressにより簡単に画像・文章などのコンテンツを追加・管理できる
- 初心者でブログを始めるならお勧めは王道のエックスサーバー
- WordPress クイックスタートにより簡単に済ませることが可能
- 最短10分で出来るWordPressクイックスタートのスマホでの実際の手順
- 申し込み時にあるトラブル3選はサポートへの問い合わせで解決
- WordPressブログを開設してからブログトップページと管理画面を確認
初心者でもWordPressブログは簡単に開設出来ますので、スマホで空いている10分程度の時間を使って始めてみましょう。
最後までお付き合いいただきありがとうございました。
妊活の悩みについて
※「安心安全に妊活をしたい!」という方は、下記をどうぞ。妊活についての悩みを解決できる情報を5つ厳選しています。
