妊活の悩みについて
※「安心安全に妊活をしたい!」という方は、下記をどうぞ。妊活についての悩みを解決できる情報を5つ厳選しています。
ブログ始めたいけど何をすればいいか分からない! ブログって何が必要なの?
上記の悩みを解決いたします!
本記事で解決できる悩み
・ブログはそもそも何なのか
・ブログの開設方法
・よくある質問
僕も初めてwordpressでブログを開設する時に
『ブログってなんや』
『何から始めたらええんや』
と思って中々前に進まなかったです。
ブログの開設方法が分からないのでずっと時間が過ぎていました。
今回は自分の経験をもとに感想を入れながら、
初めての方でも簡単にブログを始めれるように詳しく解説していきたいと思います!
一緒に楽しくブログを始めましょう(^^)/
目次
WordPressの開設手順を理解しておこう!
ブログを始めるには4つの手順があります。
以下のような流れを頭に入れているとスムーズにブログ開設できます。
ブログ開設の流れ
- サーバーを契約して
- ドメインを取得して
- ワードプレスを設置して
- ワードプレスの初期設定をしていく
1つずつ解説していきたいと思います!
WordPressブログ開設を始めよう!
ブログを開設するにはサーバー・ドメイン契約をする必要があります。
まずは、1番最初にサーバーを契約しましょう!
契約はXサーバーがおすすめです。
超有名なブロガーも利用しており、お墨付きです。
おすすめな理由
・ページの表示速度がめちゃくちゃ早い!
・アクセスで落ちることがほぼ無い。
・電話・メールでサポートの対応が早い。
・無料で独自SSLが出来る。
・スペックがいいのに月1,000円程度
ブログを運営していくうえで重要なサイトの表示の速さも早いですし、アクセスが来ても耐えられます。
また、サポートも充実してるので困ったことがあれば対応も手厚いです。
今後ずっと運営していくならサイトの表示速度は必要ですし、アクセスも増えていくので落ちてしまっては元も子もありません。
これだけ必要な要素が揃っていて月1000円程度なのでおすすめです。
xサーバーに申し込んでみよう
Xサーバーのトップページにアクセスしましょう!

トップページにアクセスしたら『お申し込みはこちら』をクリックしてお申し込みフォームに行きましょう!

初めてご利用のお客様なので『10日間無料お試し 新規お申込み』ボタンをクリックしましょう!

サーバー契約内容を入力します。
手順
・サーバーID:自分でドメインを取るので関係ありません。変更しなくてもいいですし、気軽に変えていただいても大丈夫です。
・プラン:x10でも十分なのでx10を選びましょう!
・WordPressクイックスタート:今回はクイックスタートではないので何もしなくても大丈夫です。

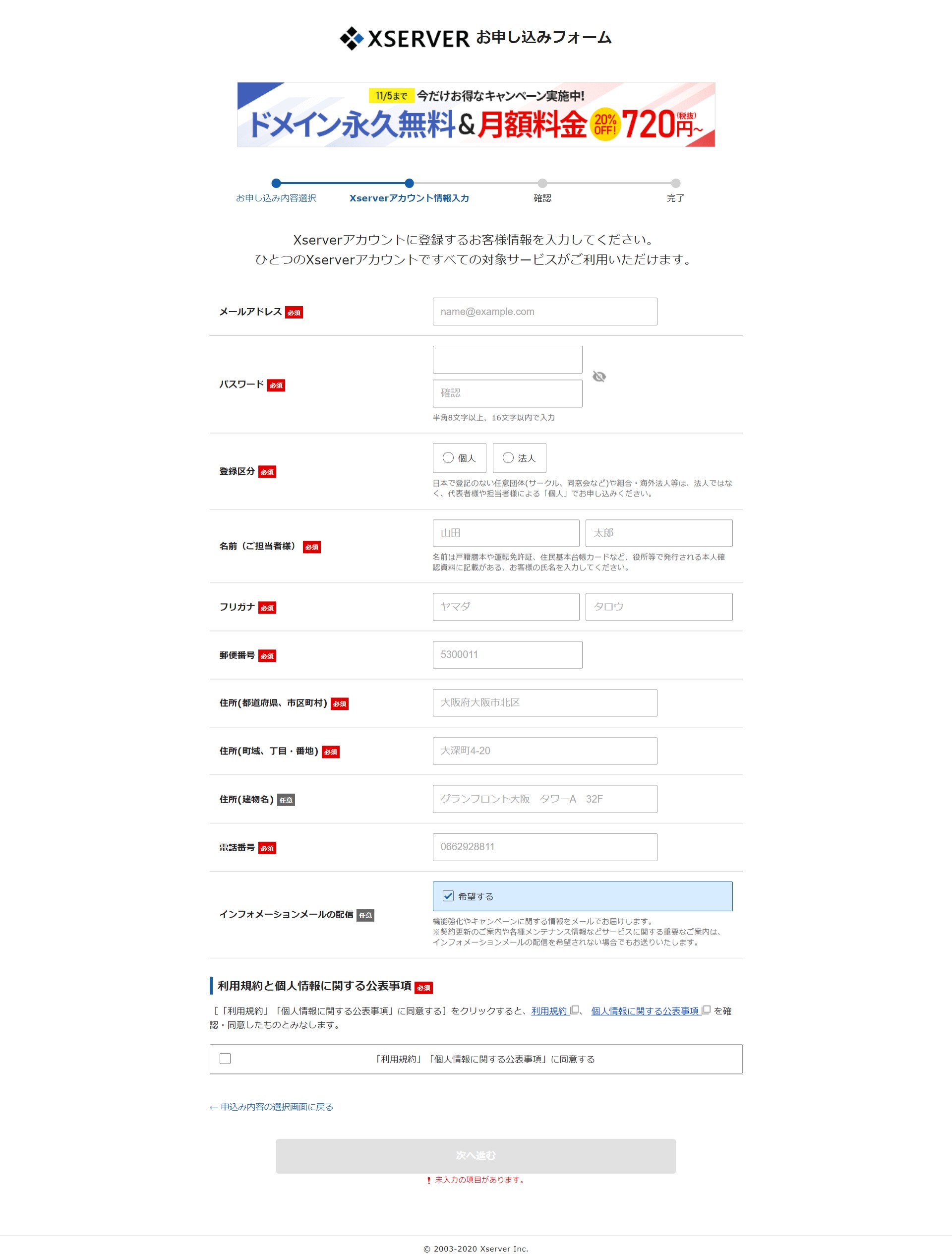
Xserverアカウントに登録するお客様情報を入力しましょう!
『利用規約と個人情報に関する公表事項』に同意するにチェックを入れて、
『次へ進む』をクリック!
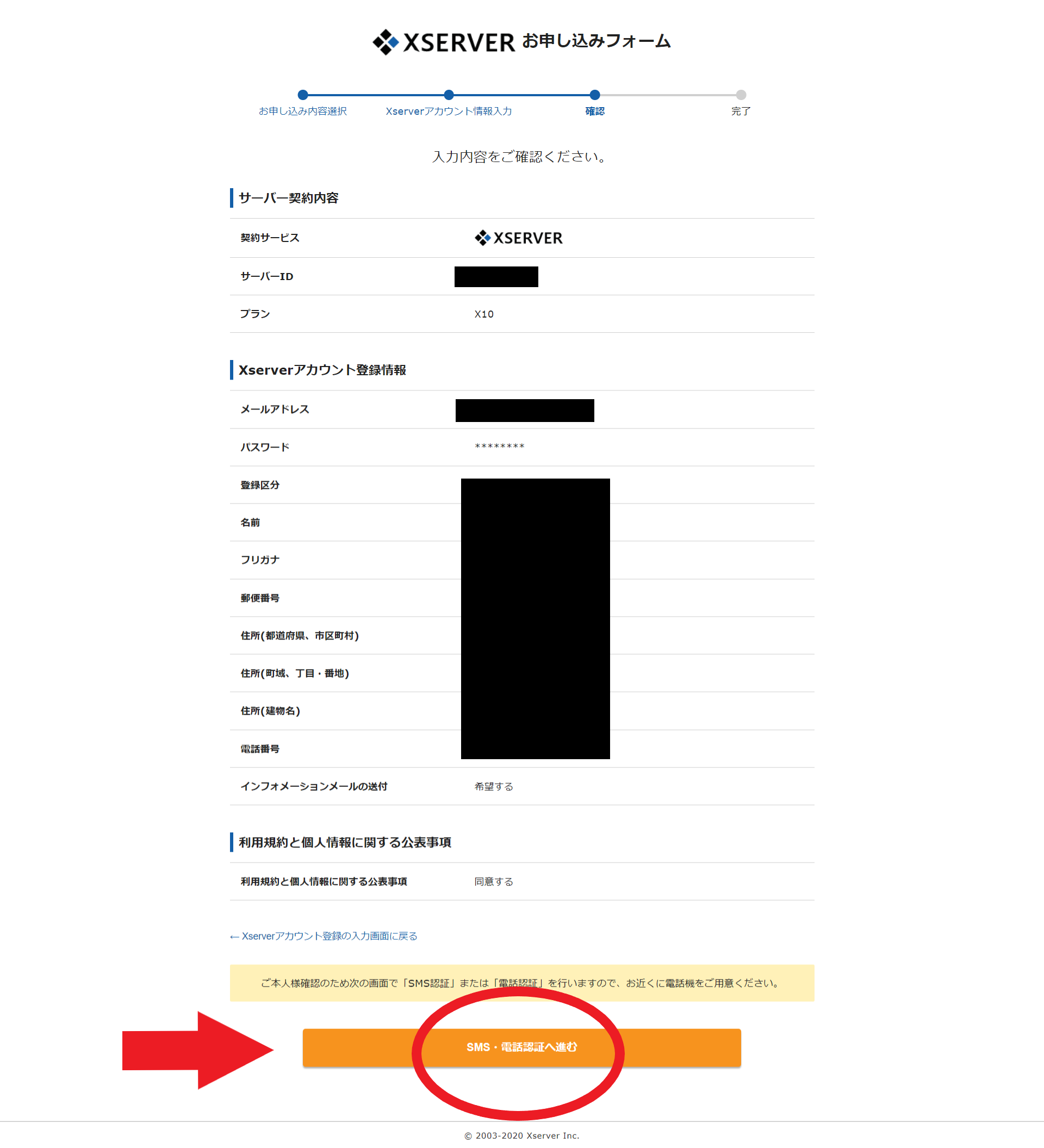
『次へ進む』をクリックすると、
確認画面が表示されます!
『サーバー契約内容』
『Xserverアカウント登録情報』
の内容を確認して『SMS・電話へ進む』をクリック!

登録したメールアドレスからメールが届き、『認証コード』が載っているので入力して、
『認証して申し込みを完了する』を押してください。
認証コードに関しては以下のようなメールが届いています。
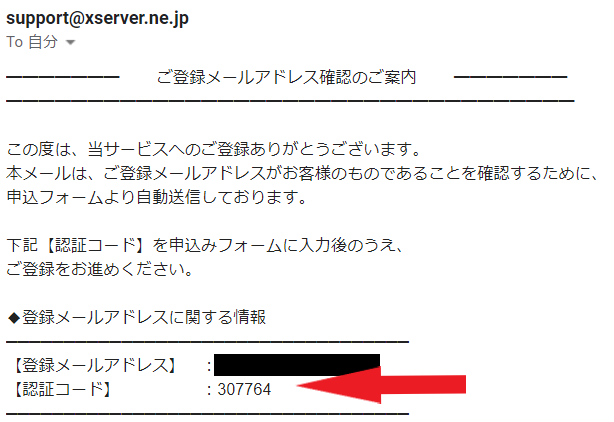
Xserverお申込み完了!
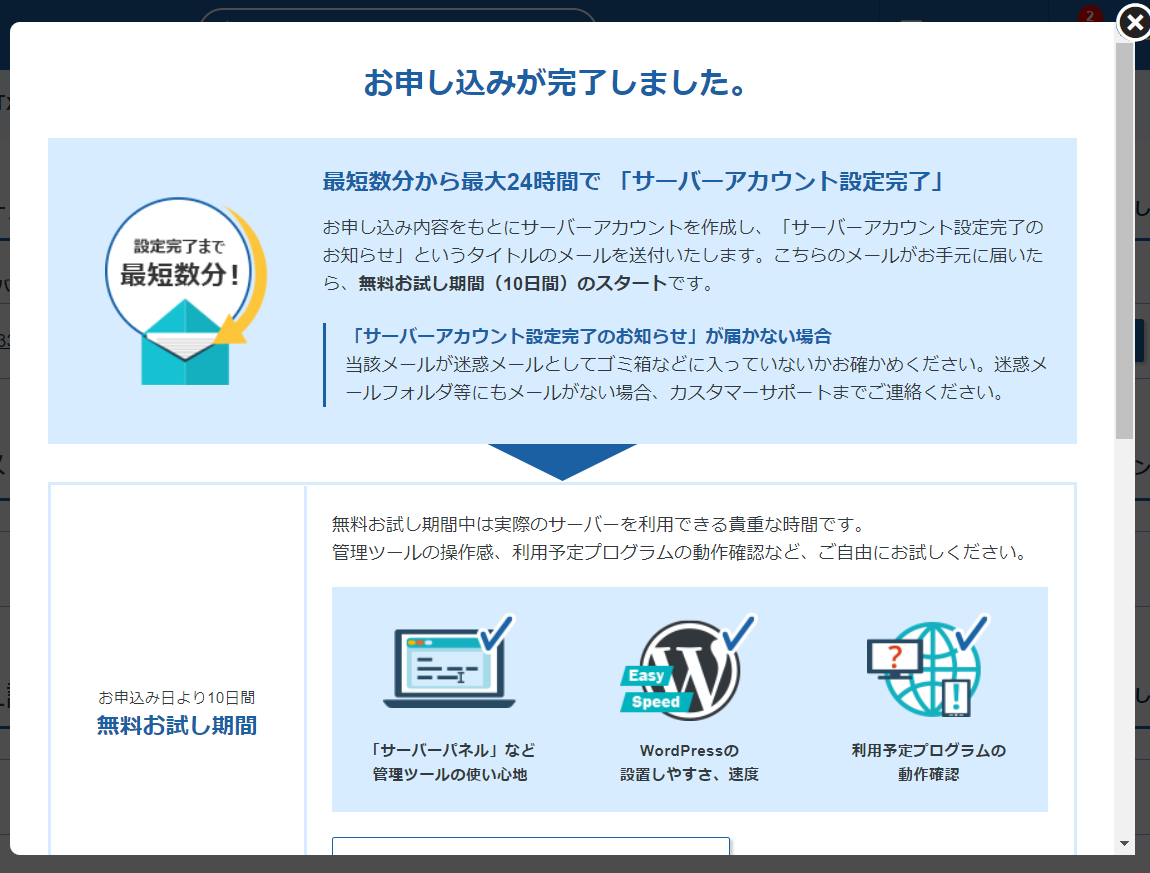
上記の画像が表示されていれば『お申込み』が完了です!

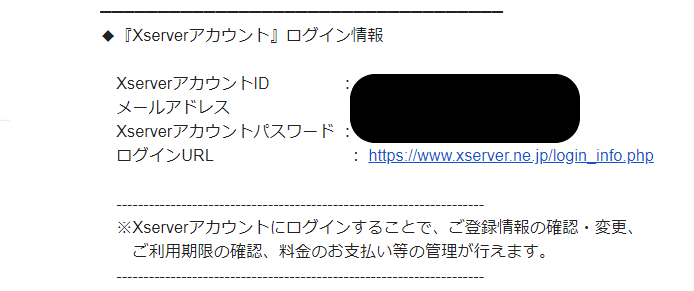
【超重要】Xserver料金のお支払い
Xserverのお申し込みが完了したら最後に『料金の支払い』を済ませておきましょう!
お支払いをしても、すぐには発生しません。
申し込みをして日から翌月の1日に料金が発生します。
注意ポイント!!
お支払いを忘れていてご利用期限を過ぎ、一定期間するとアカウントが凍結されて利用できなくなります。
手順を説明していきますね。
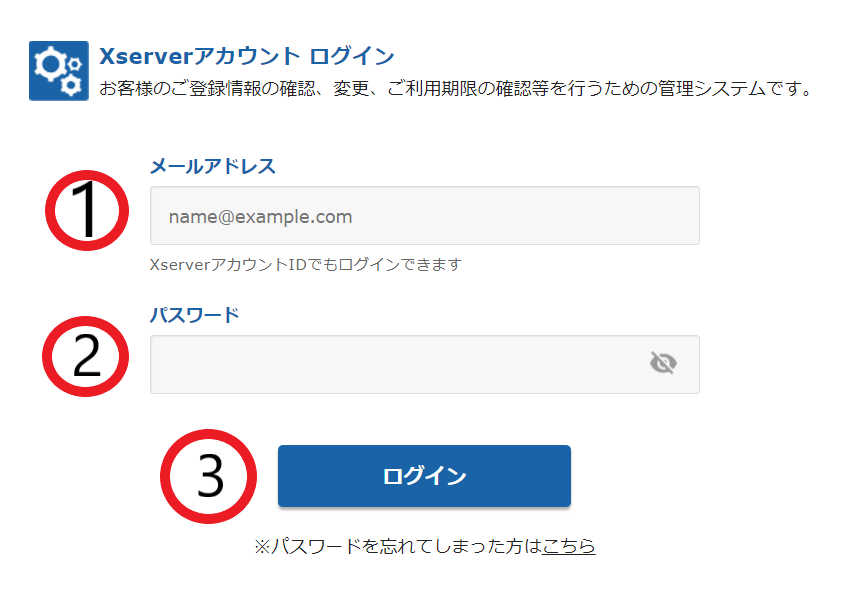
まずは、『Xserverアカウント』にログインしましょう!
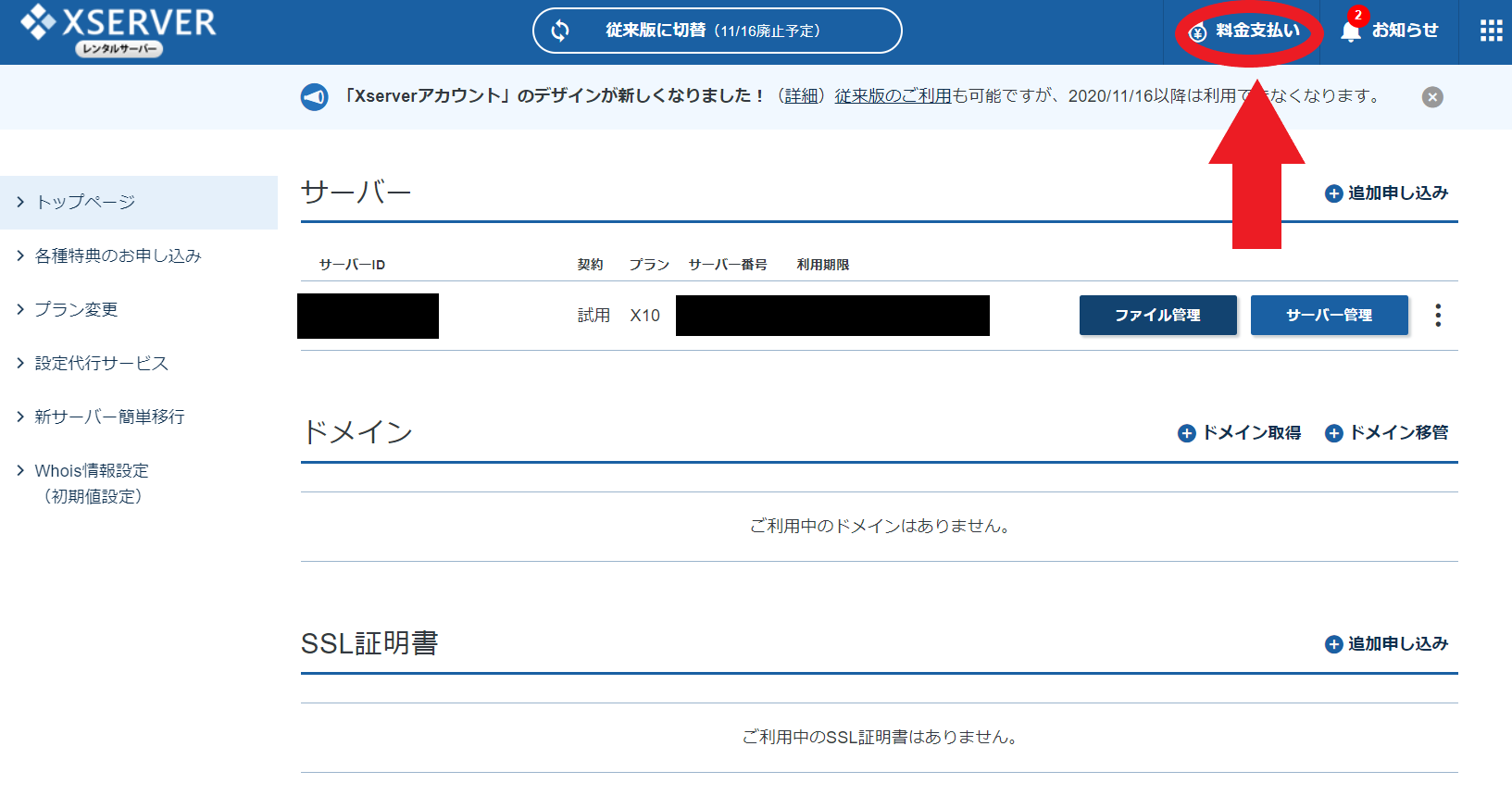
ログインしたら右上にある『料金支払い』をクリック!
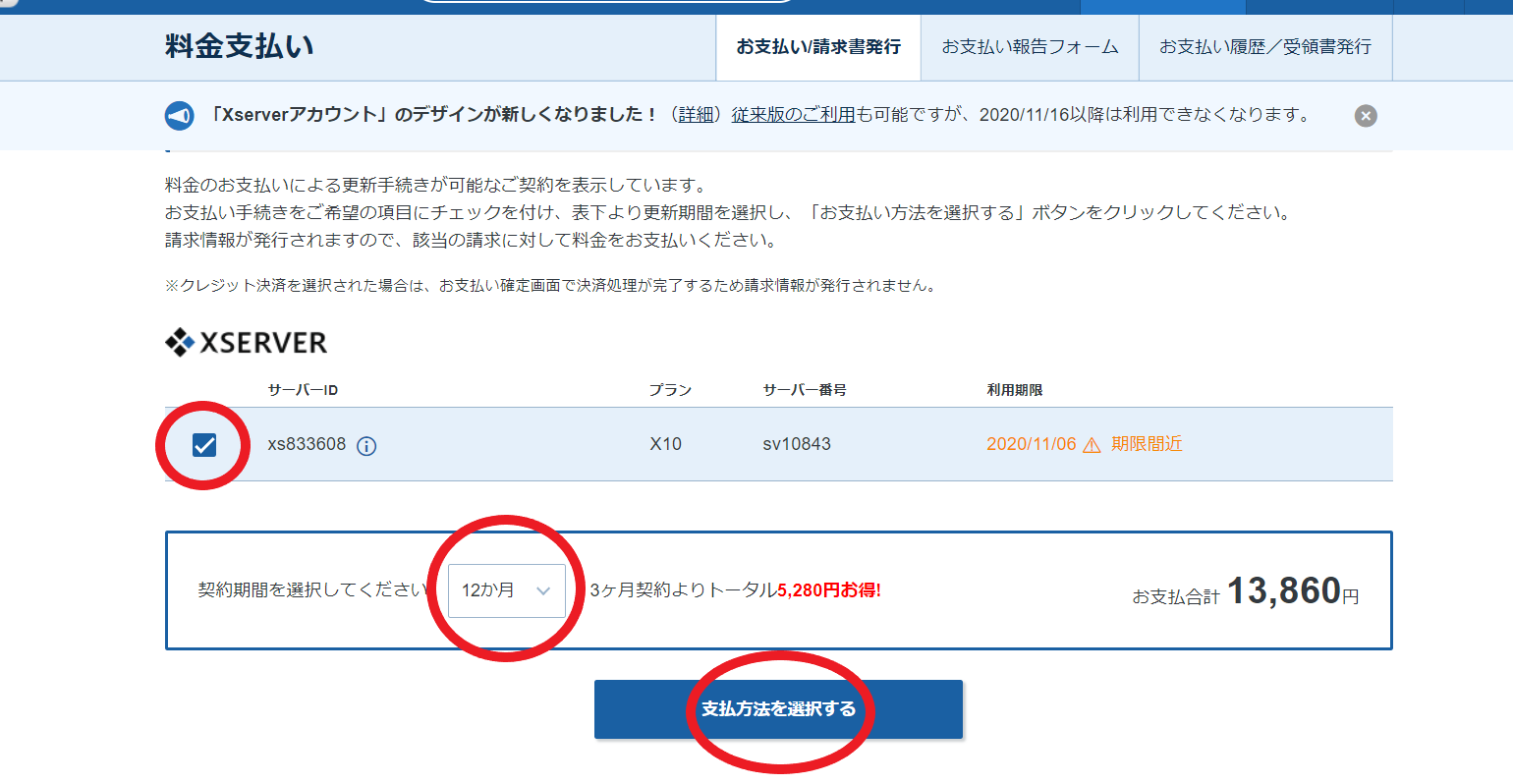
ポイント
・サーバーID:
チェックを入れる
・契約期間:
1年間がおすすめです!料金が安くなり月の料金も1000円程度ですし、なによりその期間は頑張ろうという気持ちになります。
・支払いを選択

ブログは長く運営していくものだから1年契約がおすすめで、1000円程度なら気軽に払えるね。
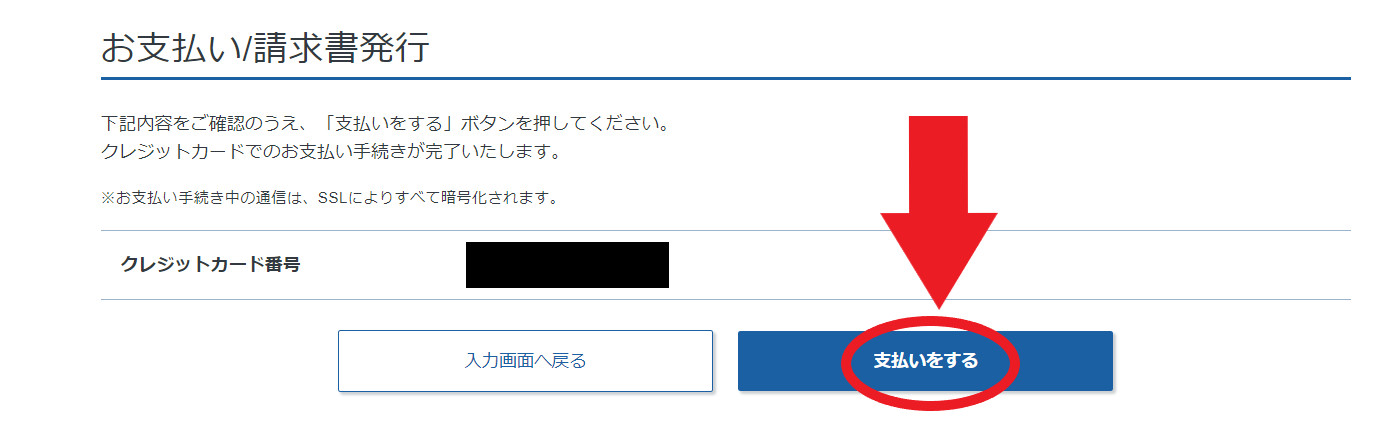
支払いを選択したら最後は『支払いをする』をクリックしましょう!!
初めての作業をするとなんだか緊張しますし、疲れますよね。
お疲れ様です(^^)/
お名前.comに申し込んでみよう
ドメインはお名前.comがおすすめです!
おすすめな理由
・みんなが使っており、検索すれば解決できる。
・360日無料で電話対応してくれる。
・ドメインの値段が安い
・無料で独自SSL出来る
検索しても解決策が見つかりますし、電話で対応もしてくれます。
また、ドメインも安いのでブログを始めるには最適です。
それではお名前.comの登録方法を解説していきます!
まずは、お名前.comのトップページに行きましょう!
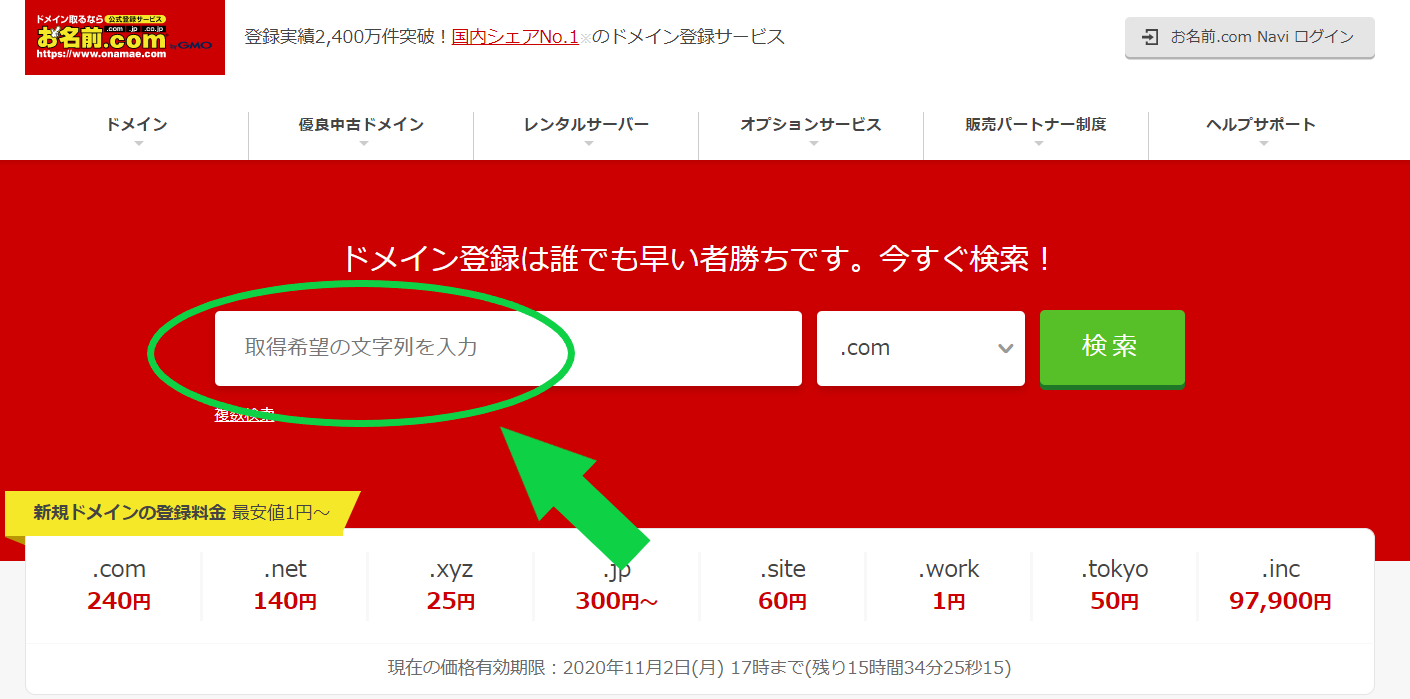
トップページに行けば1番最初に『ドメイン』を決めます。
サイトのURLなので自分の作りたいブログに関して決めてもいいですよ。
好きなドメインにしましょう!
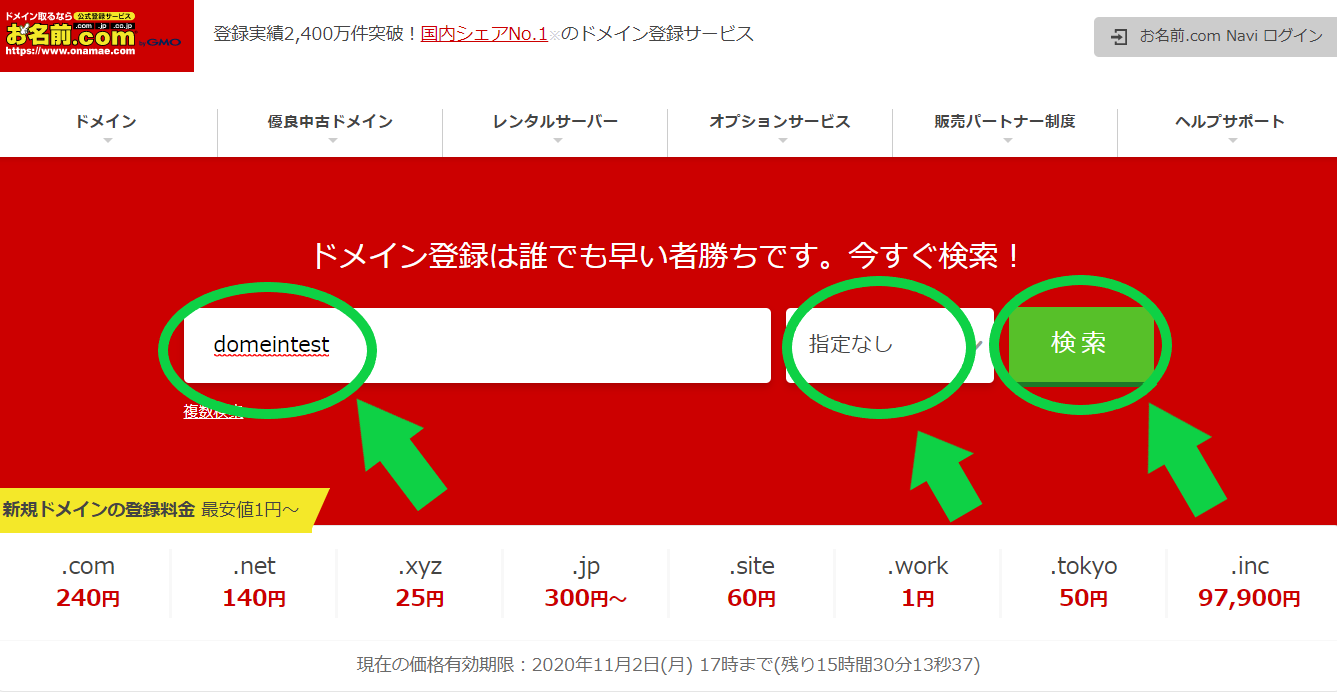
今回はテストなので『domeintest』にしています。
自分の好きなドメインを決めたら、
『指定なし』に変更して、検索してください!

検索するとドメインを決めます。
com・net・jpが一般的で検索してもよく出てくるドメインですが、値段の安いものを選んでもかまいません。
今回僕は値段が安かったのでworkを選択しました。
僕の場合だと以下のようになります。
domein.work
チェックを入れられる所が選択できるドメインです。
金額がそれぞれ設定されていますが、ドメインによって違います。
例えば、①の囲っている部分の.netなら140円です。
手順
①com・net・jpが一般的で検索してもよく出てくるドメインです。
他のドメインにしても大丈夫ですので、値段の安いドメインを選択しましょう。
➁お申し込みをクリックしましょう!
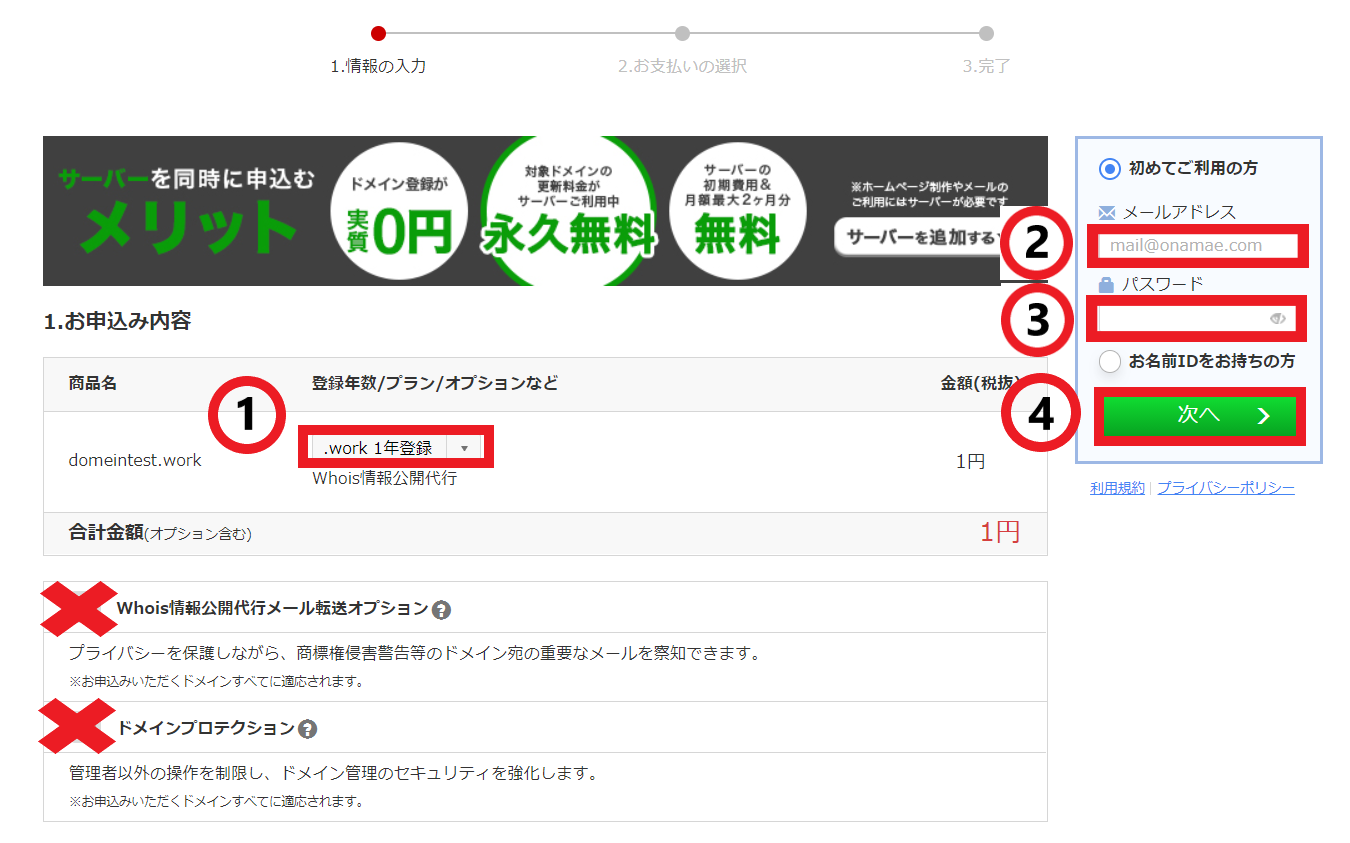
お申込み画面に移動します。
手順
①『1年登録』を選択しましょう!
➁登録する『メールアドレス』決めてください。
③登録する『パスワード』を決めてください。
④次へをクリック!
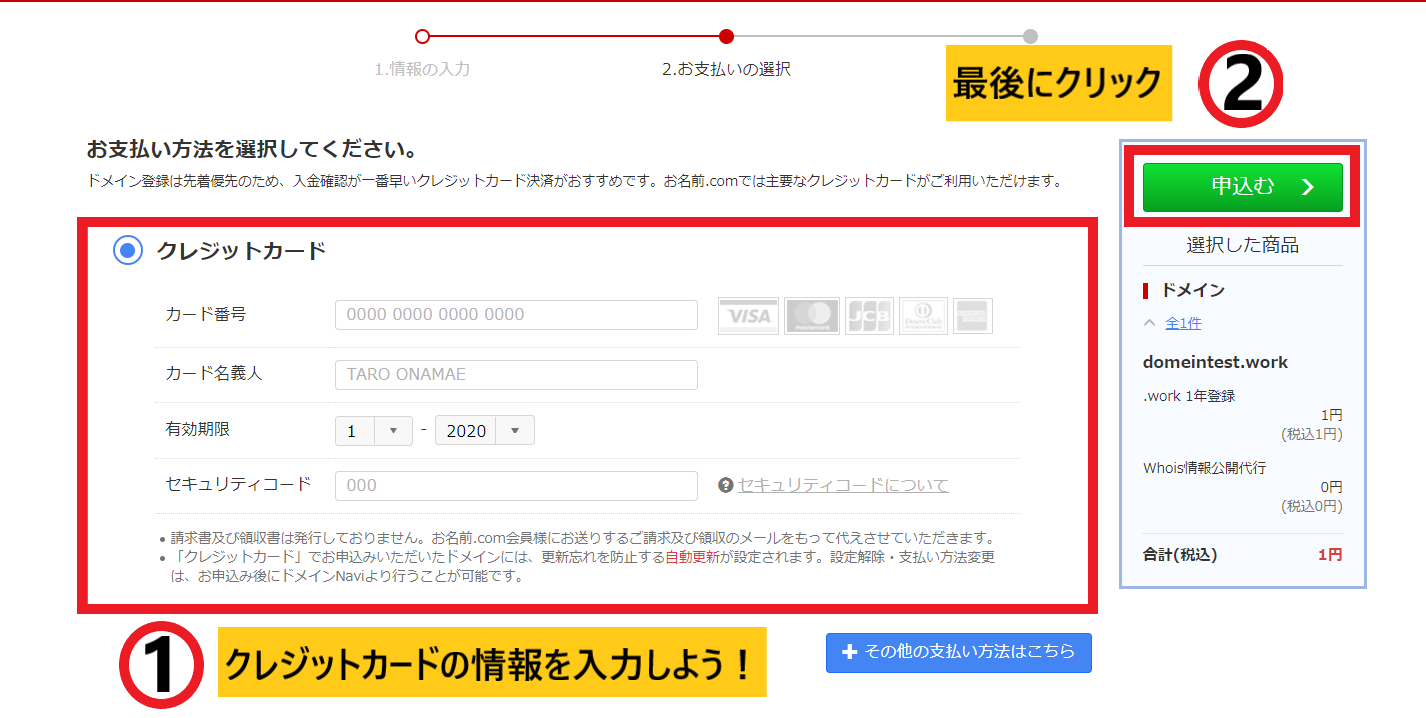
手順
①クレジットカードの情報を入力しましょう!
➁入力したら最後に『申し込み』をクリック!
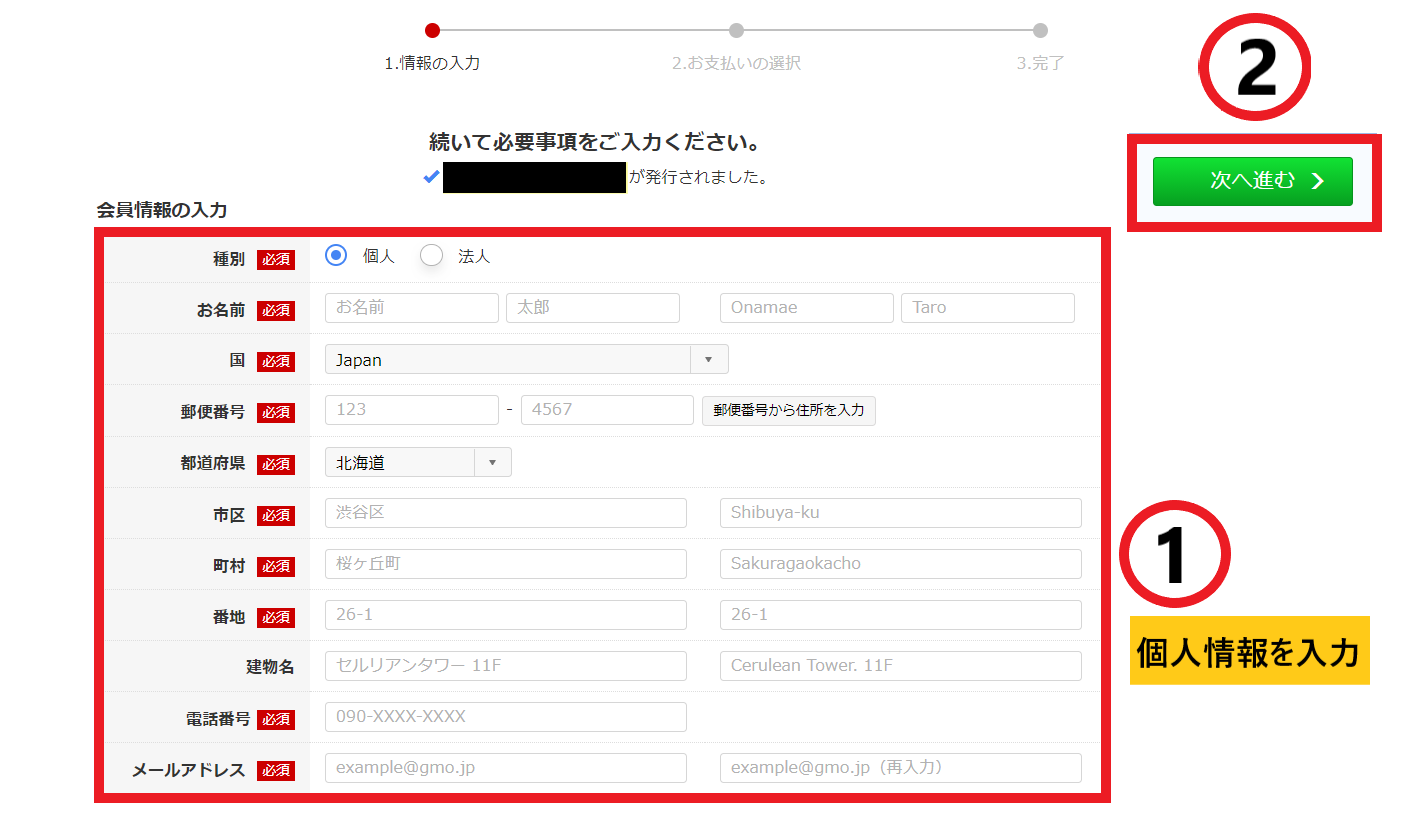
手順
①個人情報を入力
②次へ進むをクリック!
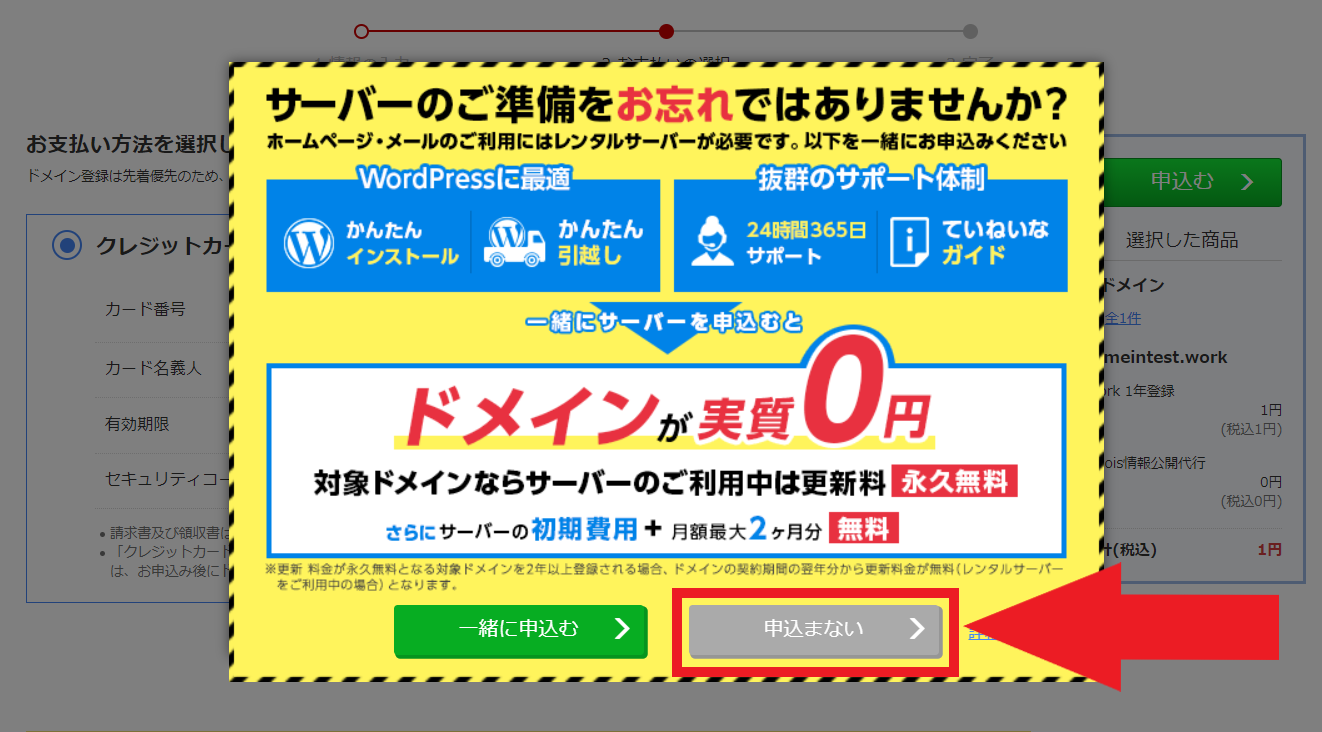
上記の画面が出てきますが、『申し込まない』をクリックしましょう!

数秒かかる場合があります。
100%になれば画面が切り替わります。
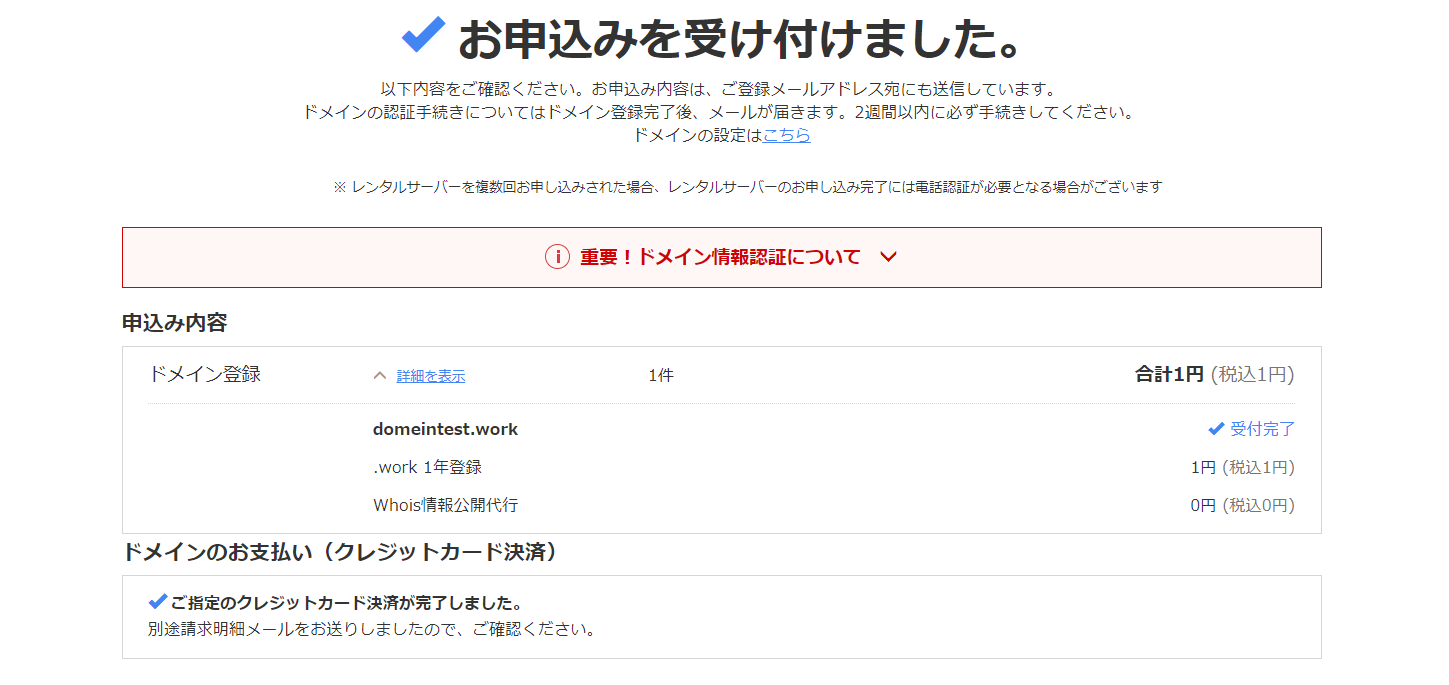
上記の画面に変われば『お申込み』完了です!!!
最後にドメイン情報認証をしなければならないので下記のメールが届いたらURLをクリックしましょう!

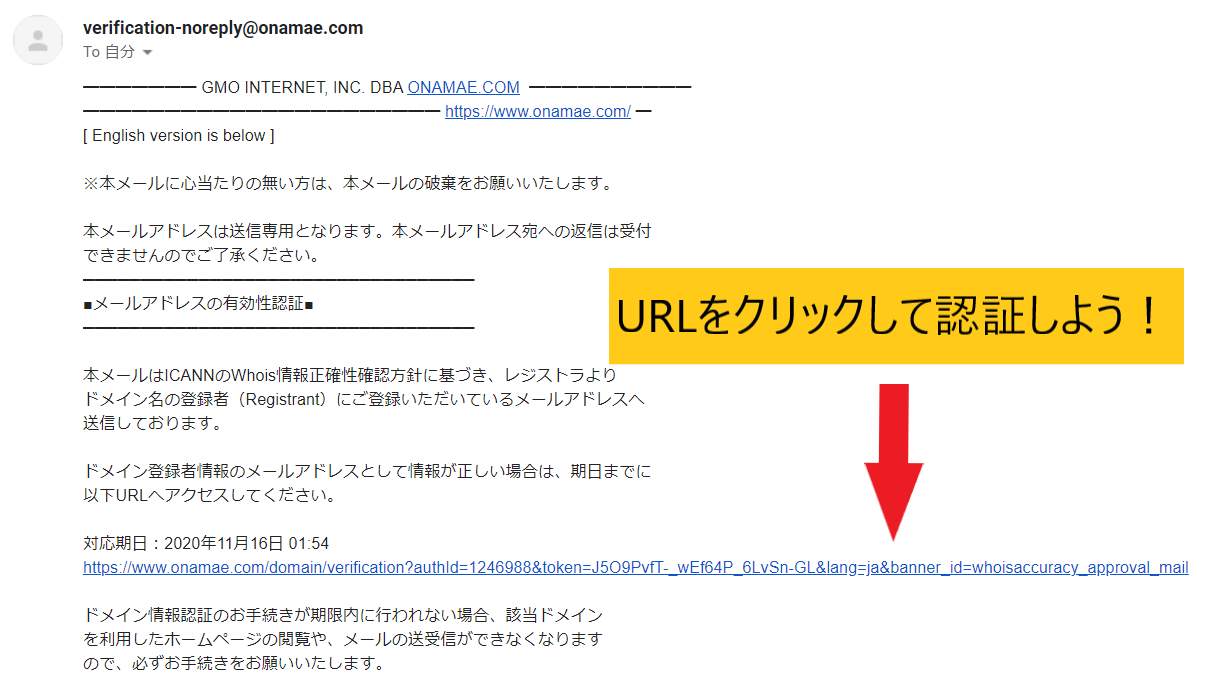
URLをクリックしてて認証しましょう!

上記の画面が表示されれば認証OKです!!
お疲れさまでした。
xサーバーとお名前.comを紐づけする
次はxサーバーとお名前.comを紐付します。
お名前.com Naviのトップページにログインしましょう!!
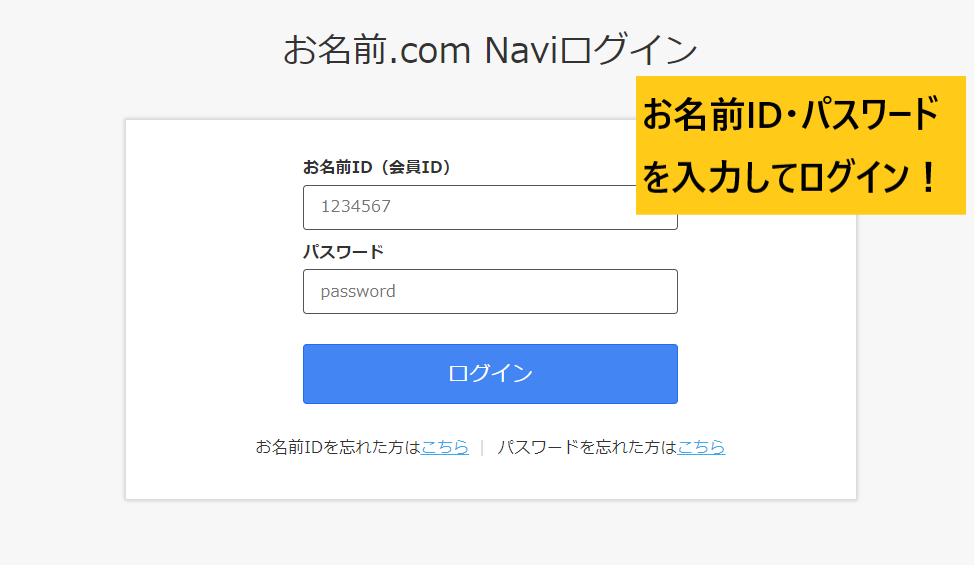
お名前ID・パスワードを入力してログインしましょう!!
お名前IDが分からない場合は『ドメイン登録 完了通知』が届いており確認することが出来ます(^^)/


お名前IDが記載されているので確認してログインしましょう!

ログインすると上記の画像が出てきますが『✖』で閉じましょう!
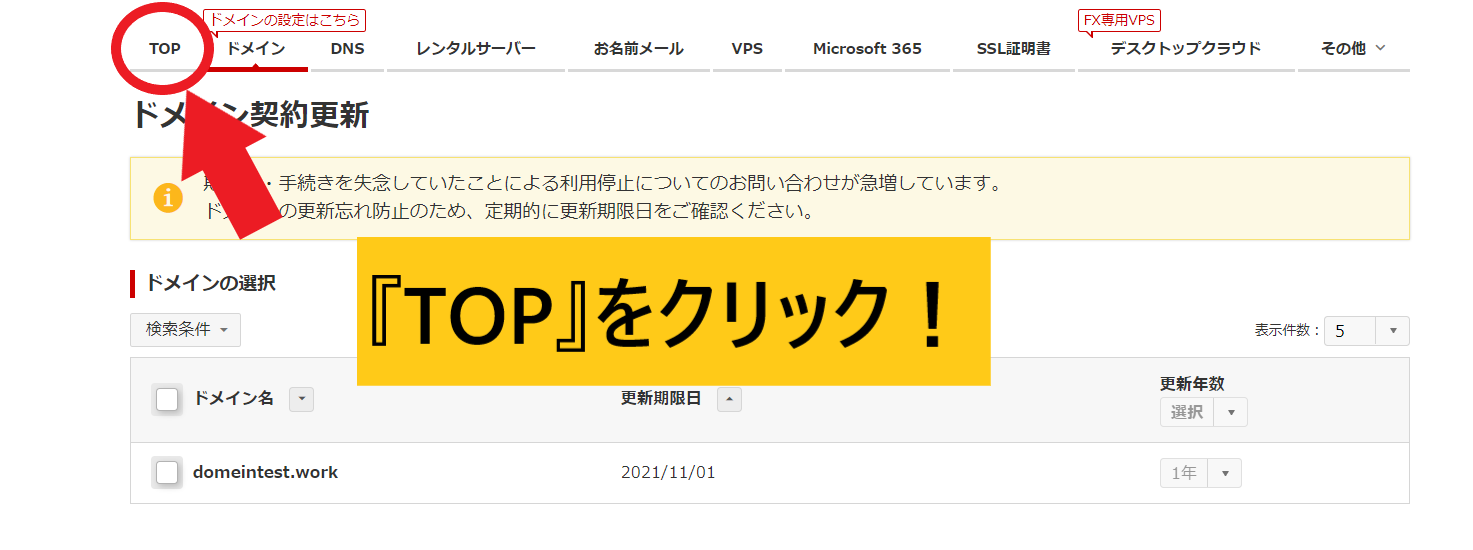
閉じるとドメイン契約更新画面になるので『TOP』をクリックしてください。
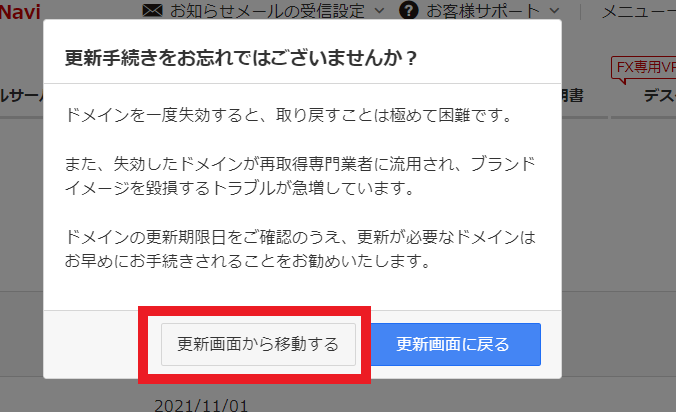
更新手続きを確認されますが、
迷わず『更新画面から移動する』をクリックしてください。

少し下にスクロールすると、
ご利用状況の『ドメイン一覧』があるのでクリック!
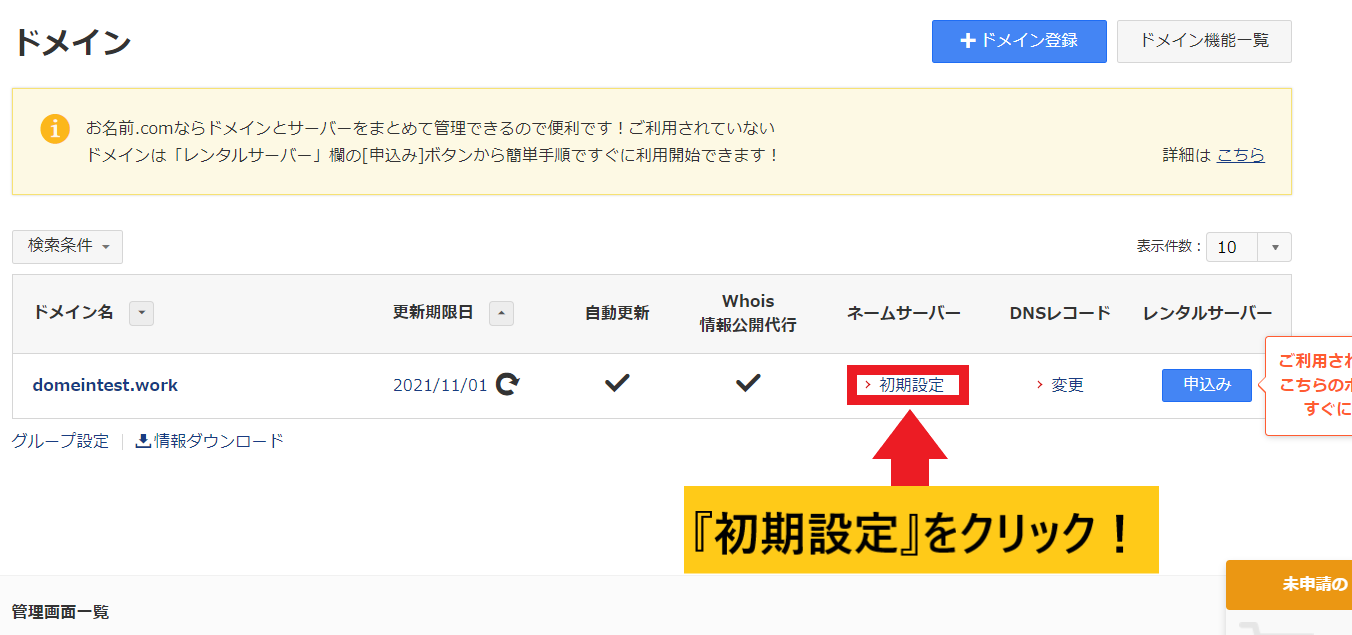
自分が決めたドメインが表示されるので、
ネームーサーバーの『初期設定』をクリック!
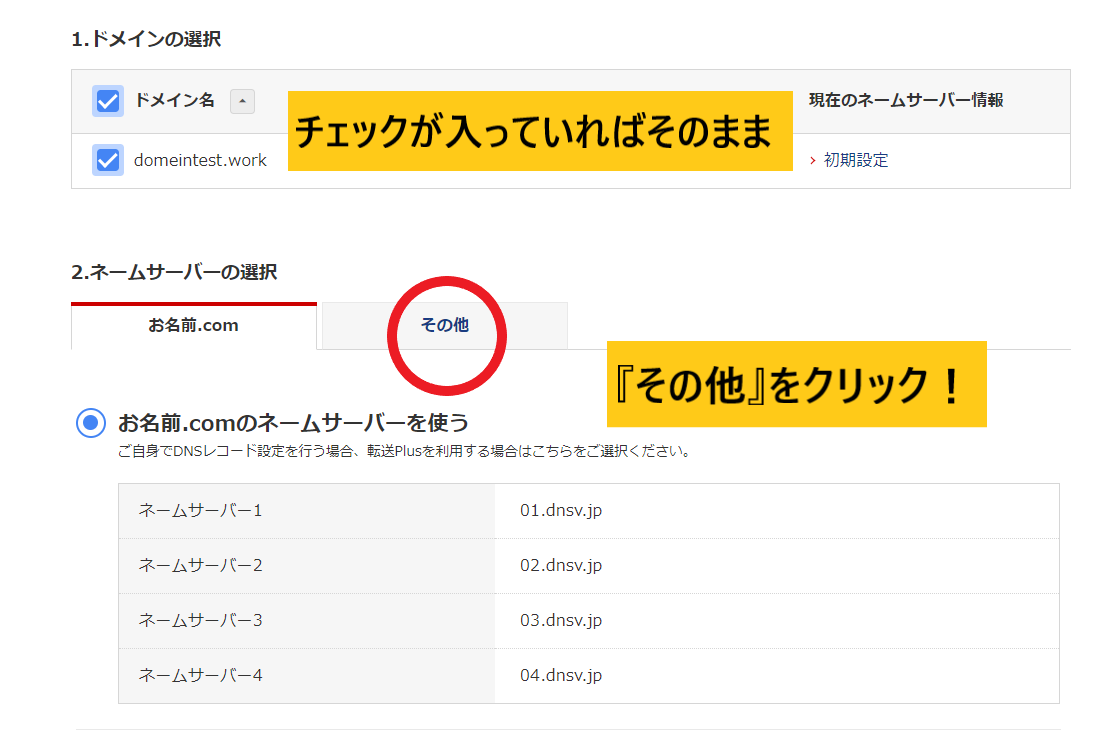
手順
①ドメインの選択:チェックが入っていればそのままでOKです!
➁ネームサーバーの選択:『その他』をクリック!
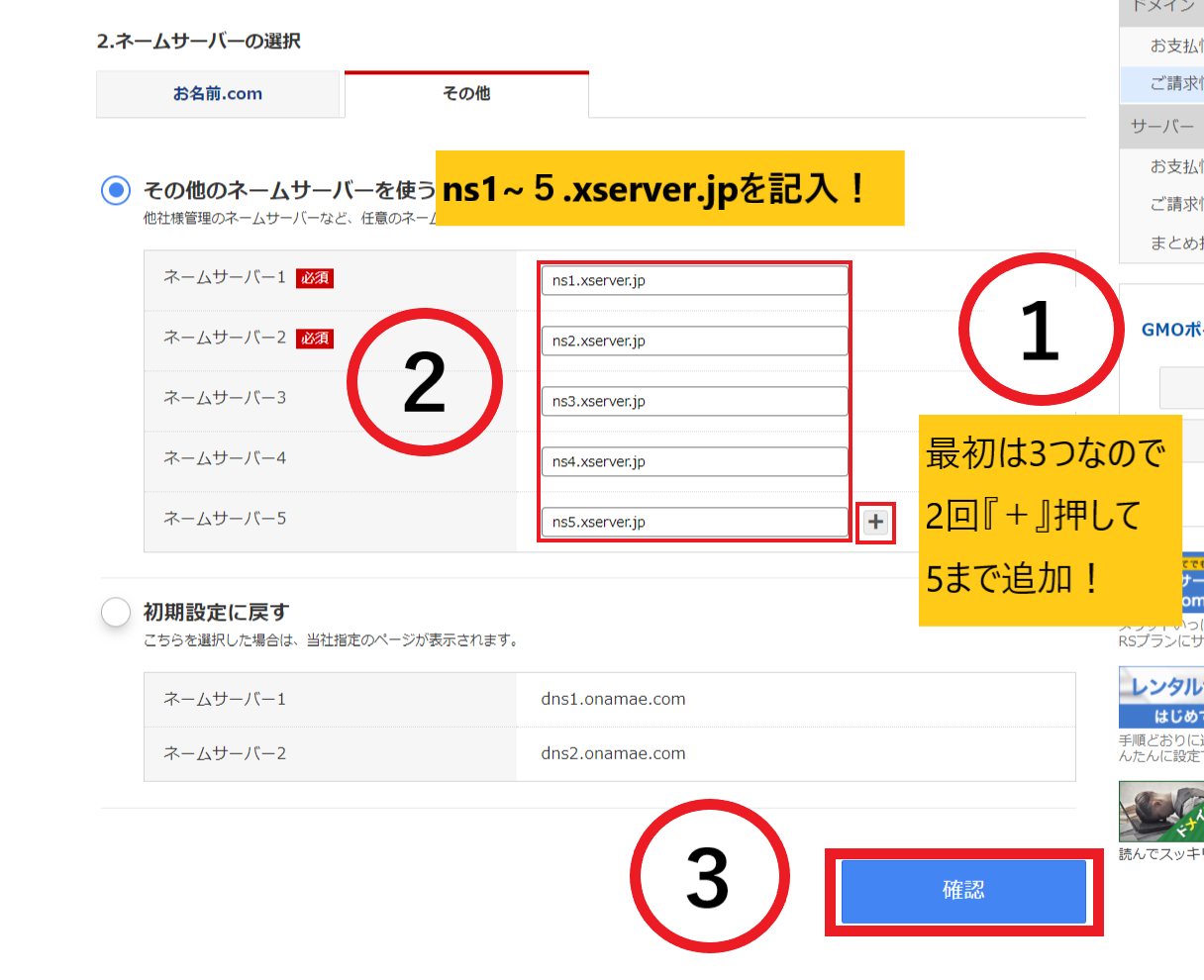
ポイント
①最初は記入する枠が3つほどしかありませんので『+』を押して5つまで表示してください。
➁上記の画像のように入力してください。入力する内容は『サーバーアカウント設定完了のお知らせ』に載っています。
➂確認ボタンをクリック!
【ネームサーバー1~5の確認方法】

上記のように『サーバーアカウント設定完了のお知らせ』のメールが届いていますのでクリックしましょう!
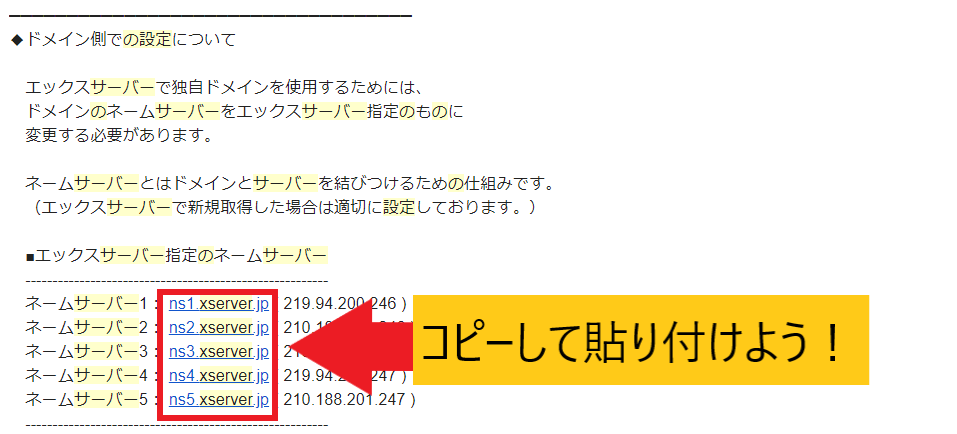
エックスサーバー指定のネームサーバーが記載されていますのでコピーして貼り付けてください(^^)/

確認ボタンをクリックすると『ご確認』が表示されますのでOKを押せば紐づけ完了です!
エックスサーバーにドメインを設定・SSL化しよう!!
次はエックスサーバーにドメインを設定していくので、
サーバーパネルのトップページに行き、ログインしましょう!!
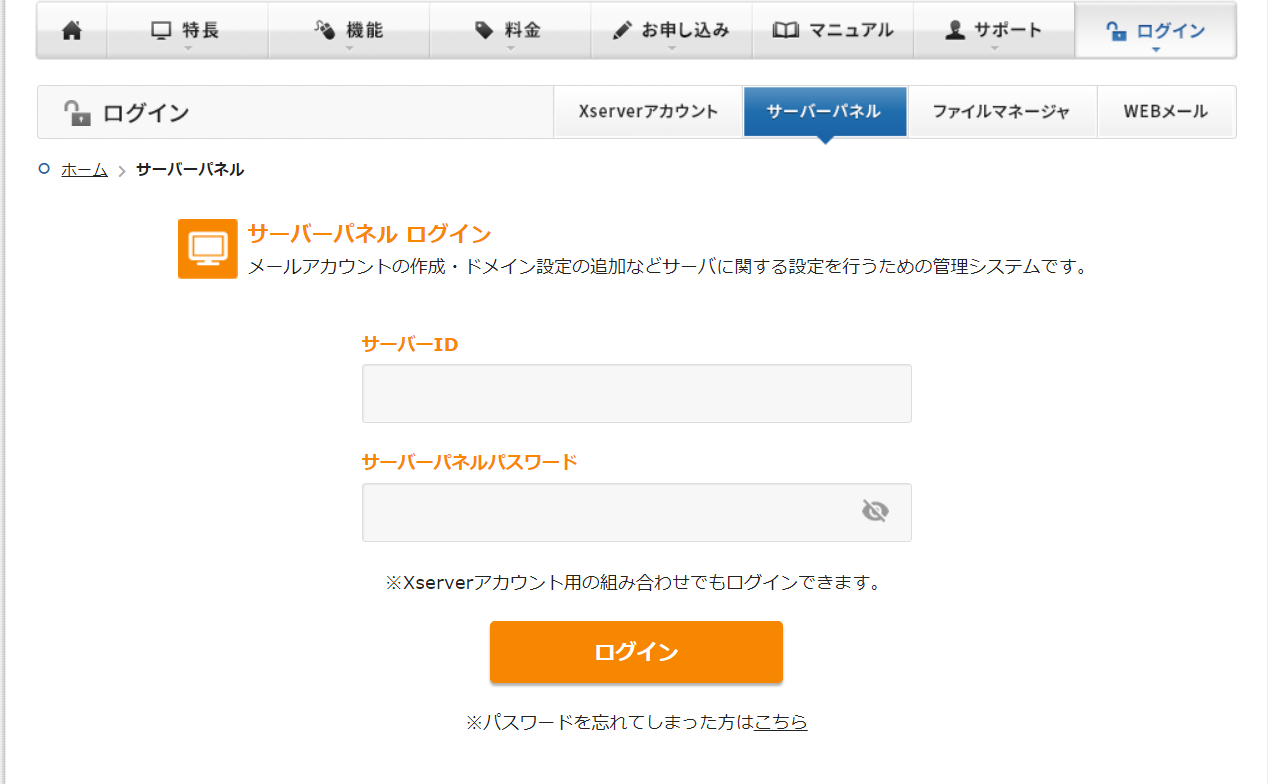
『メールでサーバーアカウント設定完了のお知らせ』が届いていると思います。
先に
『サーバーID』
『サーバーパスワード』
を確認しておきましょう!!
『サーバーID・サーバーパスワード』確認方法

『メールでサーバーアカウント設定完了のお知らせ』をクリックして開きます。

『サーバーID・サーバーパスワード』が記載されていますのでコピペして貼り付けしてログインしましょう(^^)/
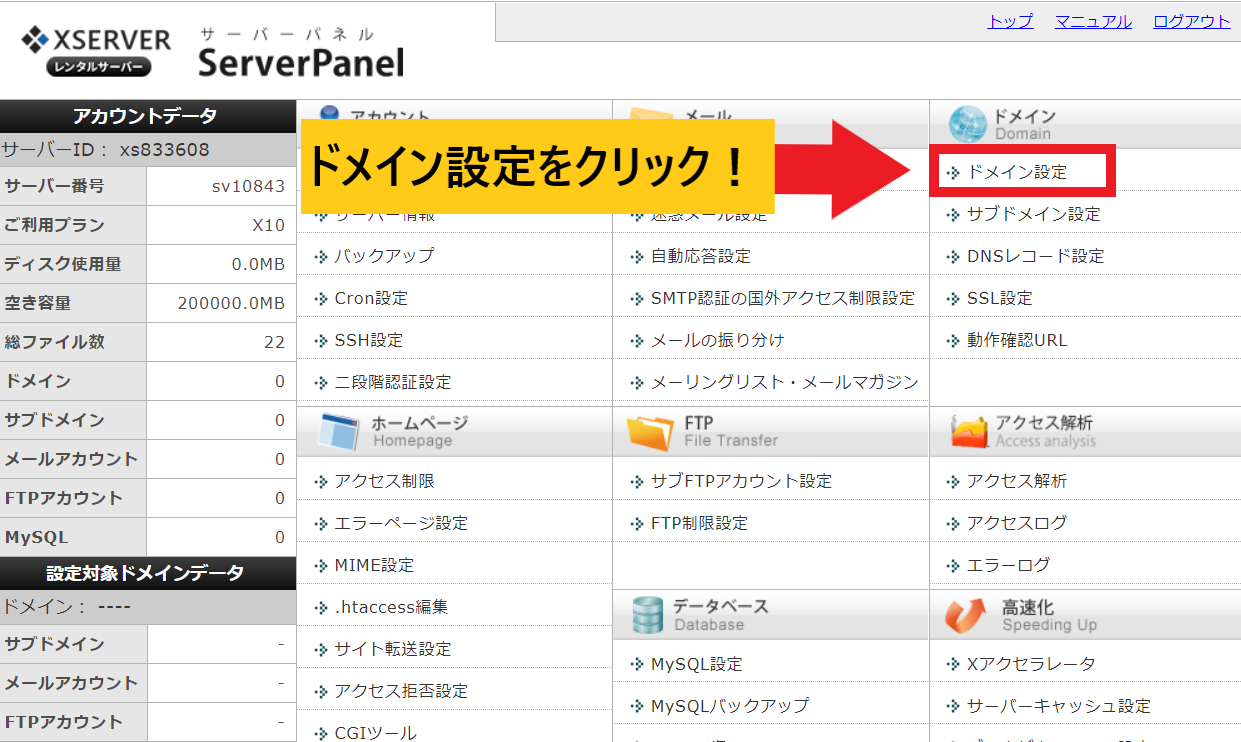
右上にあるドメインの中の『ドメイン設定』をクリック!

最初はドメイン設定一覧になっているので、
『ドメイン設定追加』をクリックしてください。
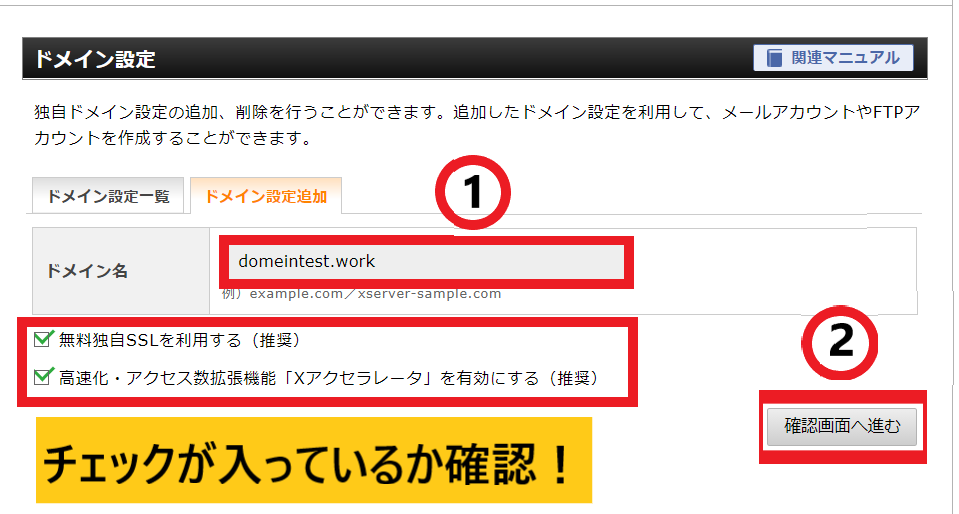
手順
①自分の選んだドメインになっているかどうかを確認!『無料独自SSL・高速化・アクセス数拡張機能』にチャックが入っているか確認しましょう。
②確認画面へ進むをクリック!
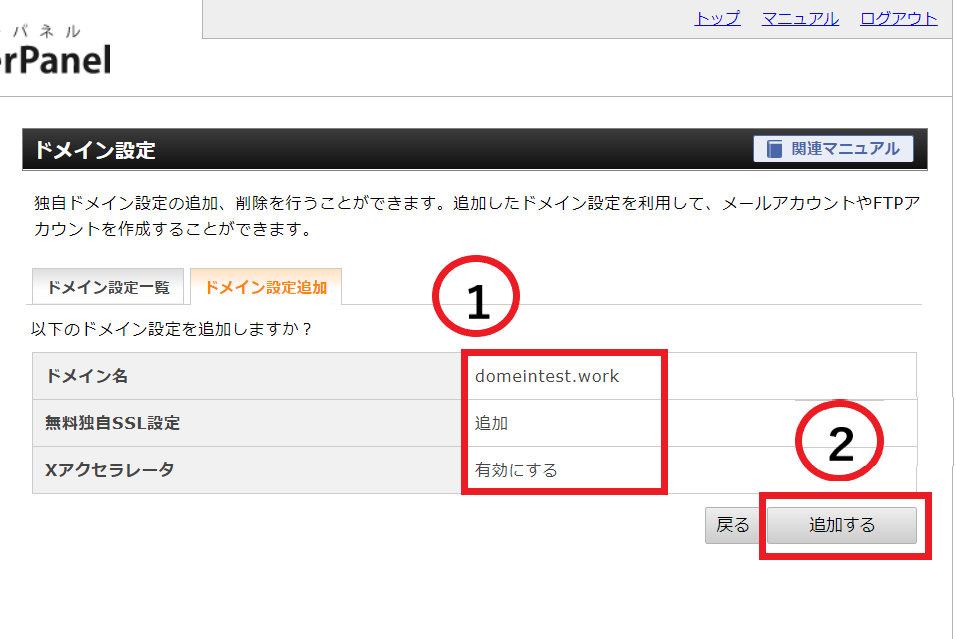
手順
①『無料独自SSL』が追加、
『Xアクセラレータ』が有効にするになっているか確認!!
➁追加するをクリック!
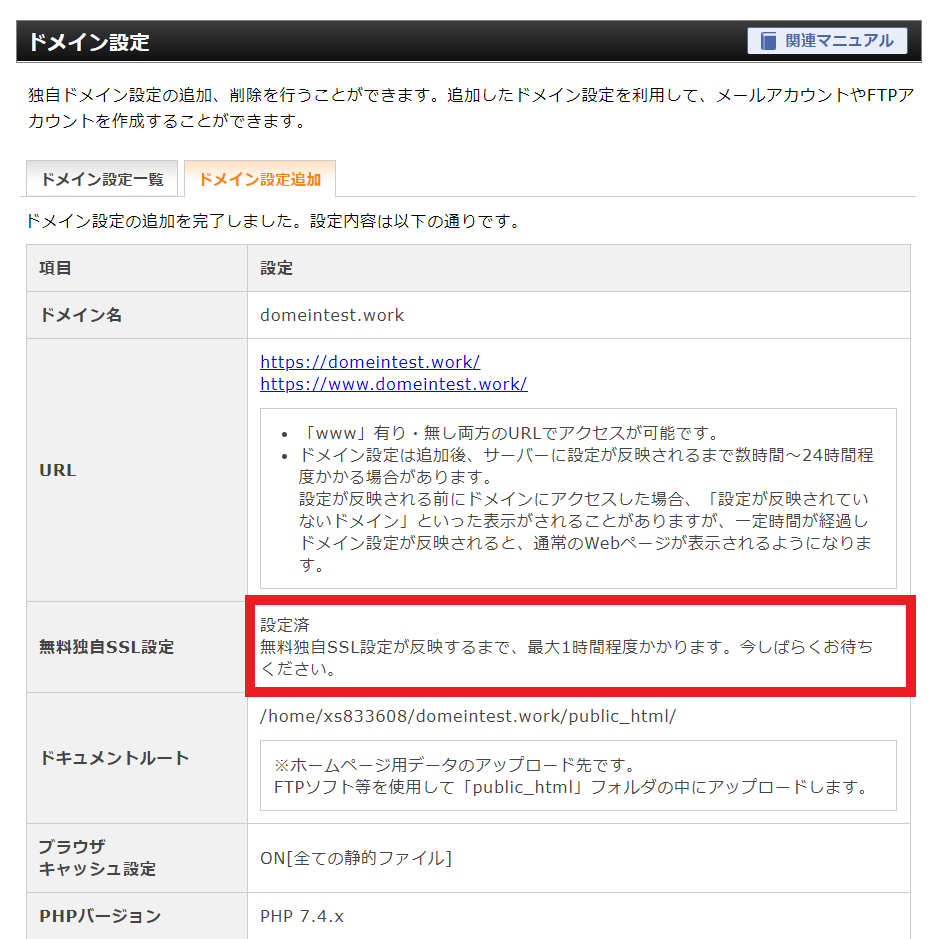
無料独自SSLが『設定済』になっていれば設定完了です(^^♪
WordPressをインストールしてみよう
WordPressをインストールしていくので、
サーバーパネルにログインしましょう!

真ん中の下に『WordPress簡単インストール』があるのでクリック!
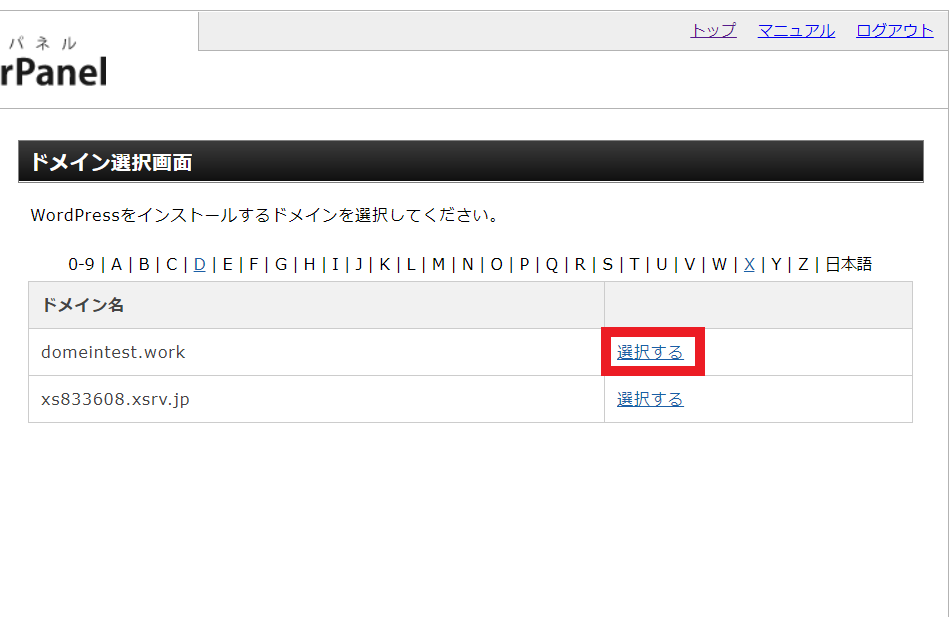
自分が決めたドメインを選択する
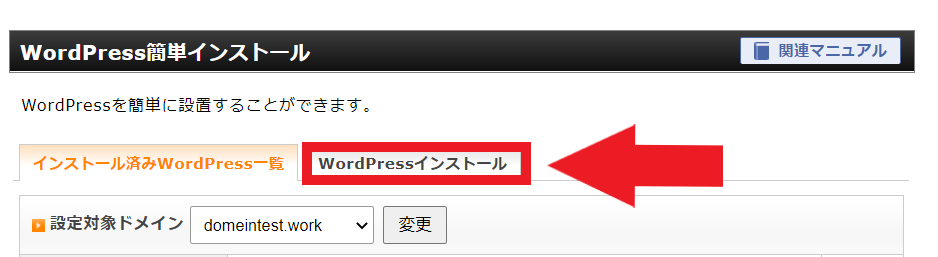 『WordPressインストール』をクリック!
『WordPressインストール』をクリック!
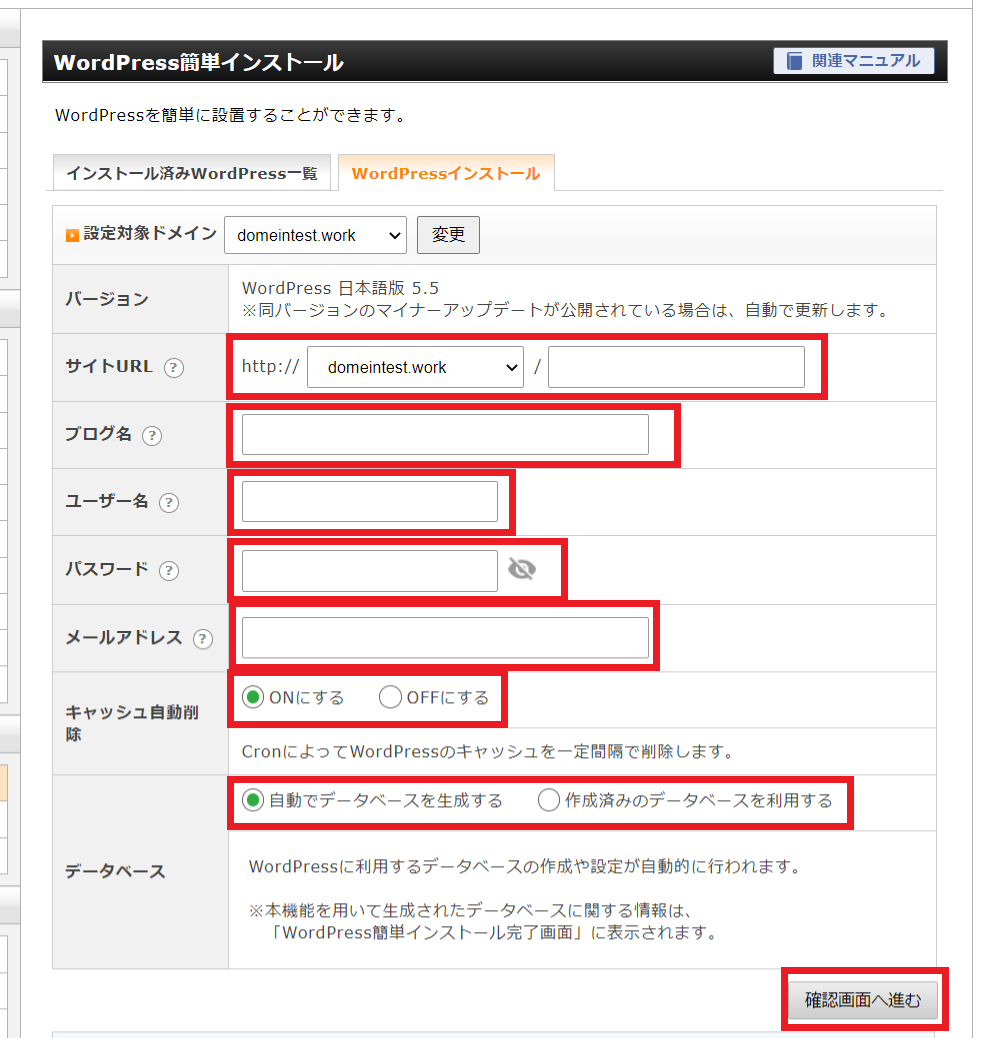
ポイント
・サイトURL:そのままでOK!
・ブログ名:自分の好きな名前に
・ユーザー名:ログインに使用。覚えやすいものに!
・パスワード:ログインに使用。覚えやすいものに!
・メアド:登録するメアド
・キャッシュ自動削除:ONにする
・データベース:生成する
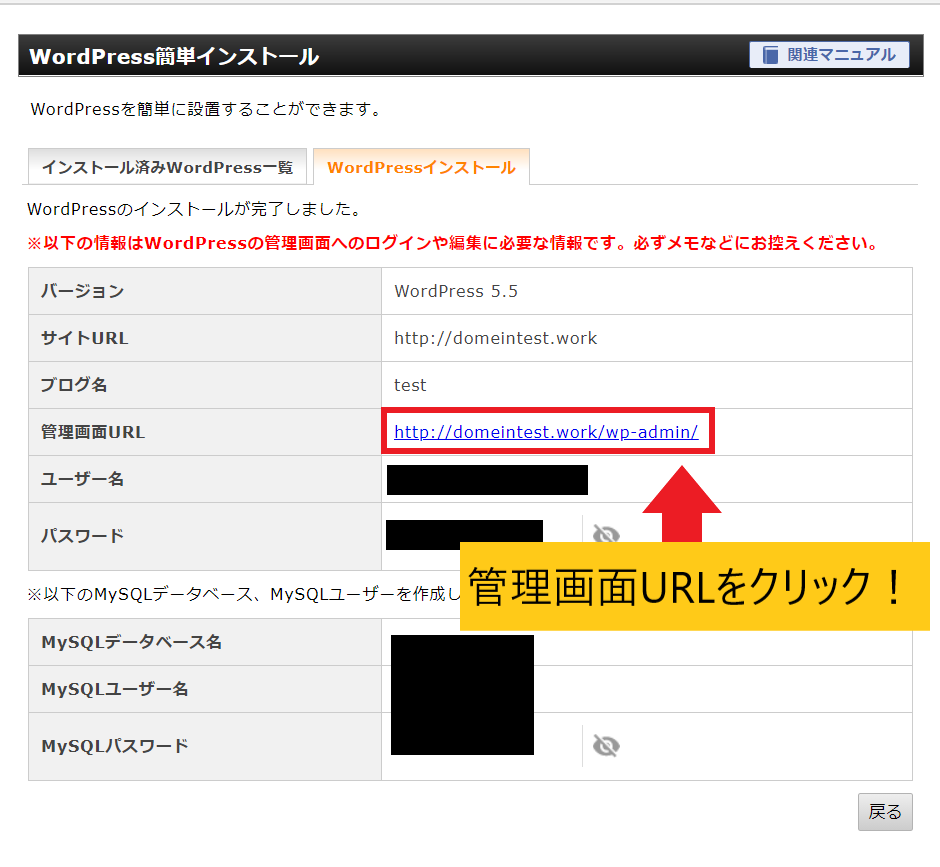
インストールが完了したら『管理画面URL』をクリックしましょう!

無効なURLと表示されることがありますが、時間がたてば解決しますのでお待ちを!!
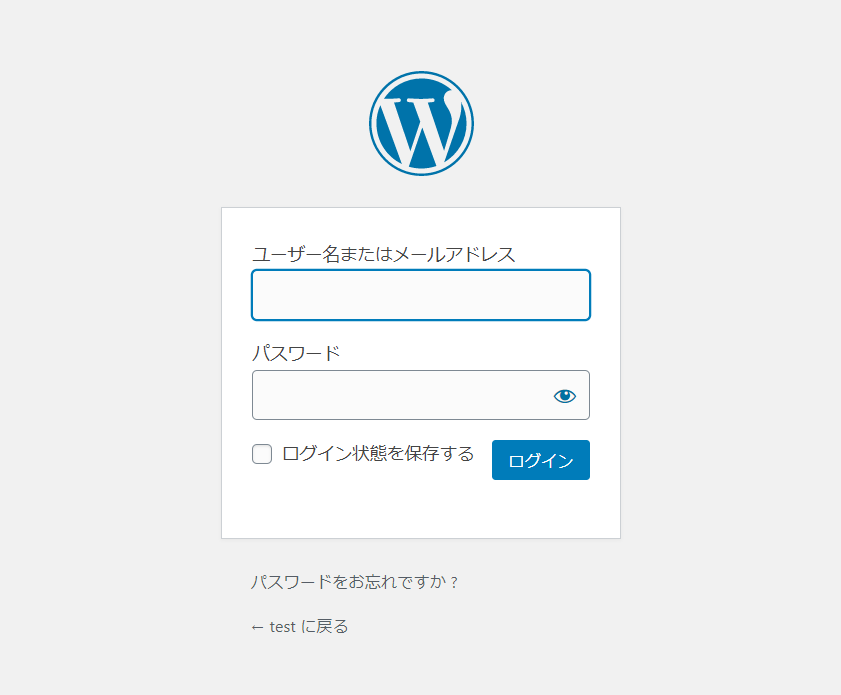
自分が決めたログパスでログイン!
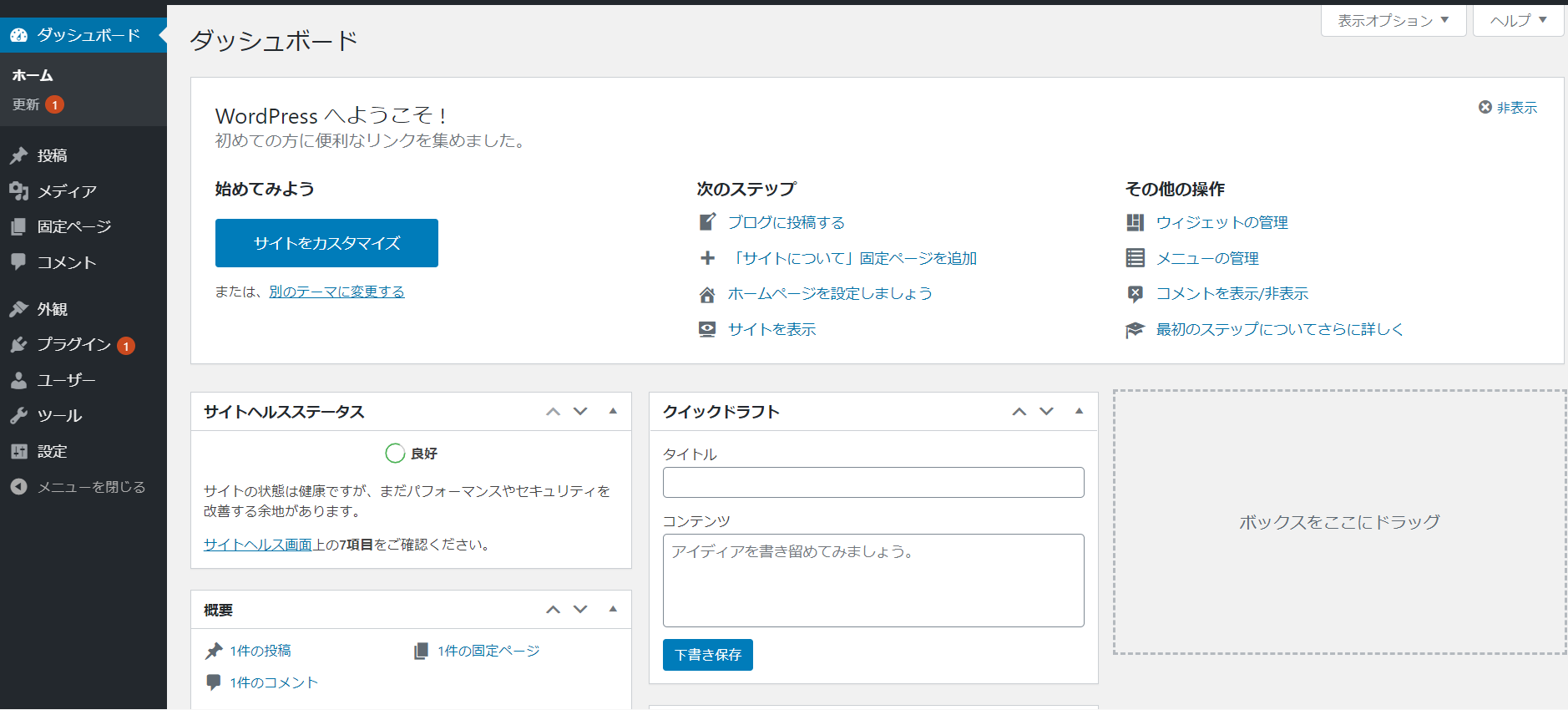
上記のような画面が表示されればログイン成功です!!!
これでブログ開設は終了です!
ブログでよくある質問
よくある質問に答えさせていただきます(^^)/
よくある質問一覧
・テーマは何を選べばいいの?
・ASPはどれに登録しておけばいいの?
・外注したいけどどうすればいいの?
1つずつ解説していきますね!!
テーマは何を選べばいいの?
無料と有料のテーマがありますが、有料テーマ一択です。
値段は少し高いですが、買う価値があり、買わないで初めてしまうと設定や問題点が分からずかなりの時間がかかってしまいます。
有料テーマにはかなりの種類がありますが、僕は『AFFINGER5』をおすすめしています!
⇒AFFINGERを実際に使ってみての感想とレビュー!口コミや評判は?
ASPはどれに登録しておけばいい?
アフィリエイトで稼ぐにはASPは必須です!!
ASPも多くありどれを登録すればいいのか悩みますよね?
これだけ登録しておけば問題ないというASPを厳選いたしました。
ASPによって案件の値段も違うので、損する可能性もありますし、自分が紹介したい商品があるかも分かりません。
登録も無料ですので、ぜひASPに登録して初めて見てください(^^)/
【すぐに行動すべき】外注したいけどどうしたらいいの?
外注化は稼ぐまでの期間をショートカット出来るので、外注化は必須です!
外注化をすれば、遅くブログを始めても先に始めた人を追い越すことが出来ます。
記事が凄いスピードで出来上がっていくのは爽快ですよ。
僕自身外注していますが、自分ですべて運営していくのは時間がいくらあっても足りません。
記事作成、キーワード選定、サイト管理まだまだあります。
これらを外注することで自分は時間が何十倍にも増えていき時間に余裕が出来てきます。
外注化は、記事を書いて頂いている間に他の作業に自分の時間を割けるからです。
ぜひ、外注化をお勧めします!外注化の教材はこちらです。
⇒脱獄アフィリエイトで15日で12人雇えた。実際に使ってみての感想をレビュー!【購入特典あり】
ブログ開設お疲れ様です!
初めての作業でしたので、疲れたと思います。
本当にお疲れ様です!
ブログ開設さえできればブログの第一歩を踏み出しました。
ブログ開設って挫折ポイントなんですよ?
開設できただけでも凄く行動力があり、素晴らしいです!
ぜひ、楽しいブログライフをお楽しみください(^^♪
妊活の悩みについて
※「安心安全に妊活をしたい!」という方は、下記をどうぞ。妊活についての悩みを解決できる情報を5つ厳選しています。
